Excel相見恨晚,新增目前的選取範圍至篩選。
Excel篩選這個功能,想必大家一定都不陌生,不過最近我才知道原來篩選還有「新增目前的選取範圍至篩選」的這項功能,真的是相見恨晚呀。

原本一直認為篩選就是篩出指定的項目、按色彩排序、自訂排序等等的功能,就在去年,也就是2019年時,無意中發現這項功能:根據使用者指定項目篩出,並且逐筆增加至選取的範圍內。
聽起來有點模糊... 對吧!沒關係,我們直接往下看吧。Go~
篩選快捷鍵:CTRL+Shift+L
■ 點選A3儲存格
■ 按鍵盤Ctrl+Shift+L:快速產生篩選功能
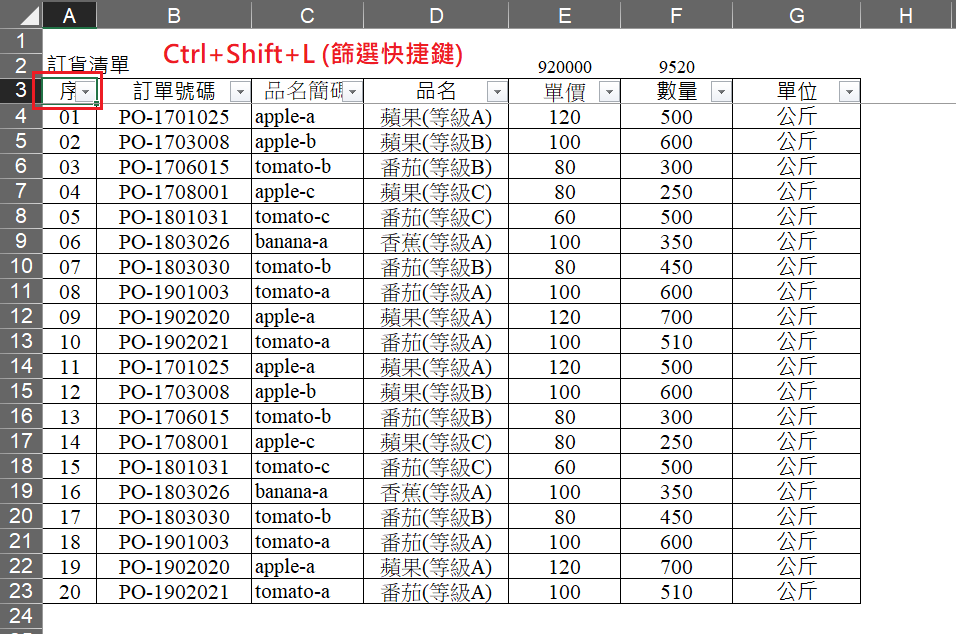
相見恨晚功能:新增目前的選取範圍至篩選
小本想選取二筆指定項目:香蕉(等級A)、蘋果(等級C)
■ 點選D3儲存格右手邊的篩選鈕(▼),勾選「香蕉(等級A)」。
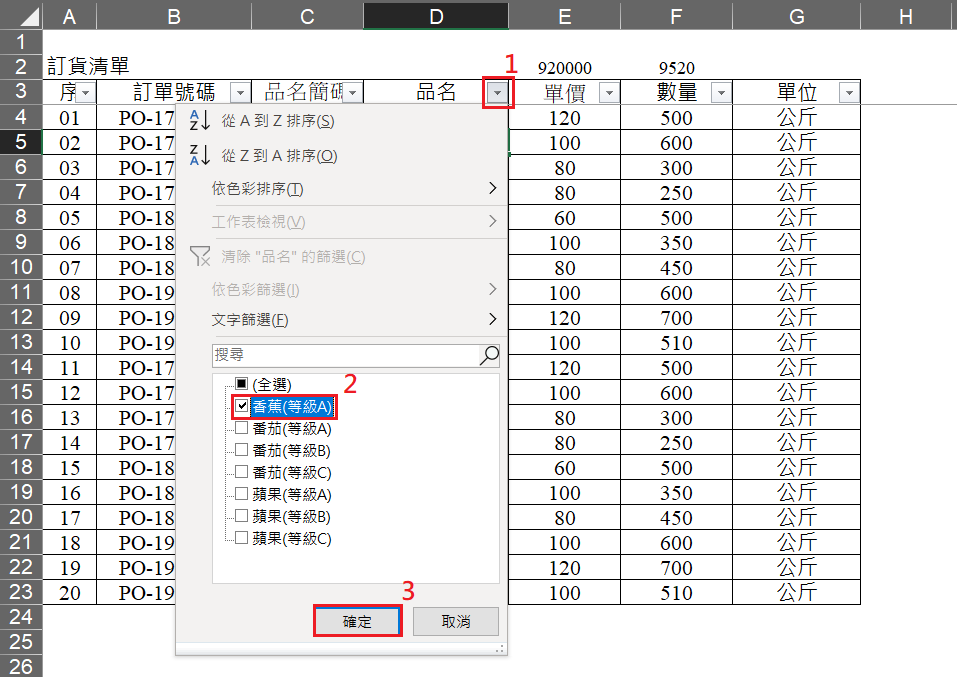
■ 篩選完的樣子。

■ 接著,再點選D3儲存格右手邊的篩選鈕(▼)。
■ 這次我們要在空白框輸入「蘋果(等級C)」。
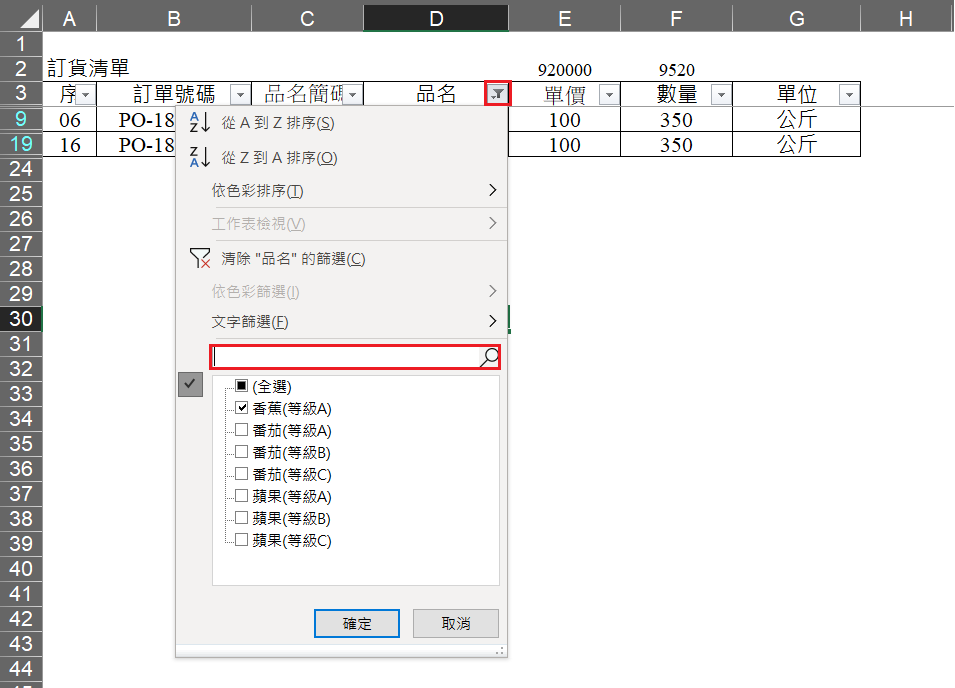
■ 勾選「新增目前的選取範圍至篩選」,再來按「確定」。
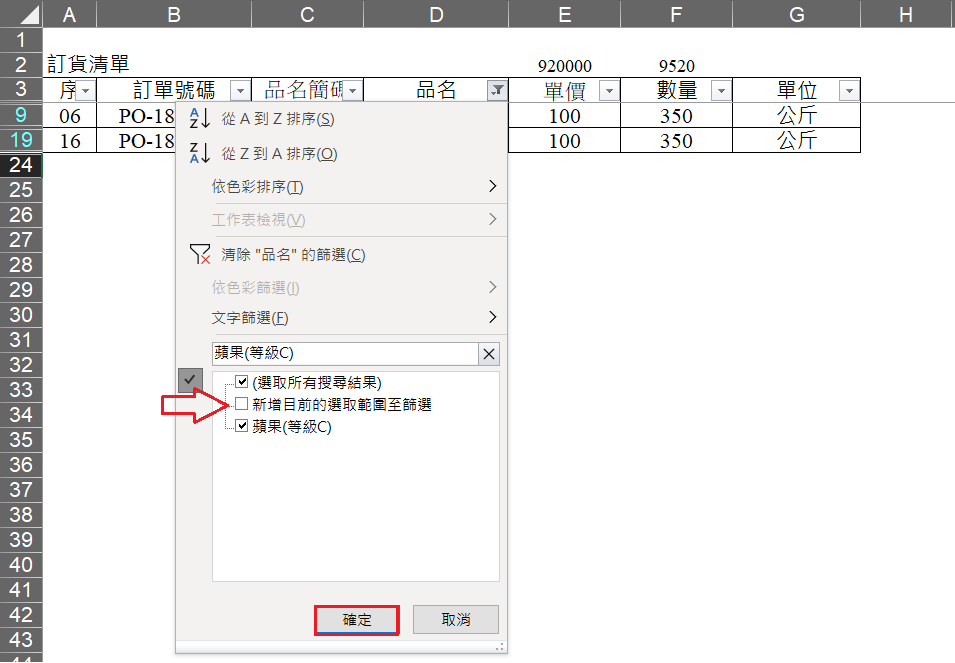
■ 二筆指定項目都在篩選範圍內「香蕉(等級A)、蘋果(等級C)」。
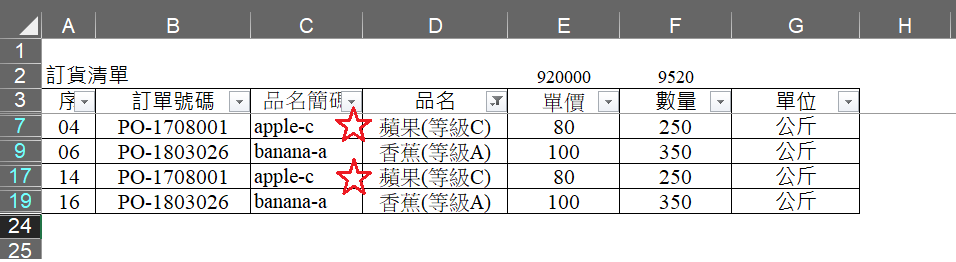
清除"品名"的篩選
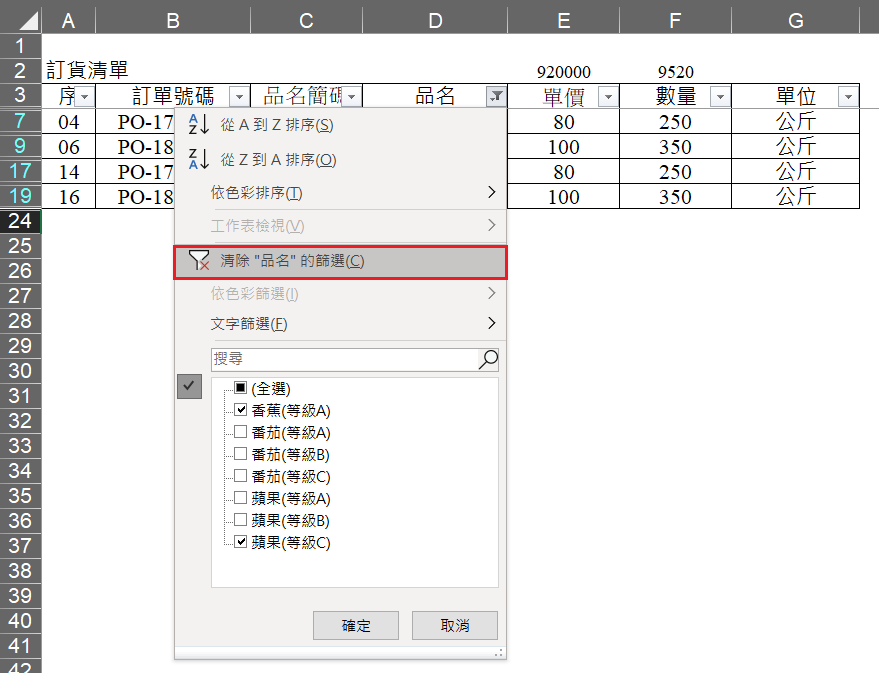
小本自己還是有許多地方要學習,如果各位對於Excel有甚麼問題,除了VBA外,其他都可以喔!歡迎來找小本討論^^
像我自己常說的「別人遇到的問題,不見得我有碰到,但不保證未來的我不會遇到;所以別人的問題也是我的問題。」
延伸閱讀:
2019/08/02_Excel技巧-020_快捷鍵輔助
2020/10/08_Excel先修班 x 職場新鮮人篇
2020/10/14_自我介紹:大家好!我是小本。
喜歡這篇文章嗎?
可以拍手或是留言讓我知道喔 :D
