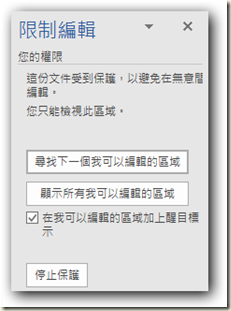W0137Word 2016中防止文件格式被改變的方法
Word 2016的文件保護功能最大改進要數文件的局部保護了,可以將部分文件內容指定為無限制。具體方法是:
1. 框選需要進行編輯的(無限制的)內容,按住Ctrl鍵可選中不連續的內容,如下圖所示。

2. 點取「校閱 > 保護 > 限制編輯」圖示,開啟「限制編輯」浮動視窗,如下圖所示。
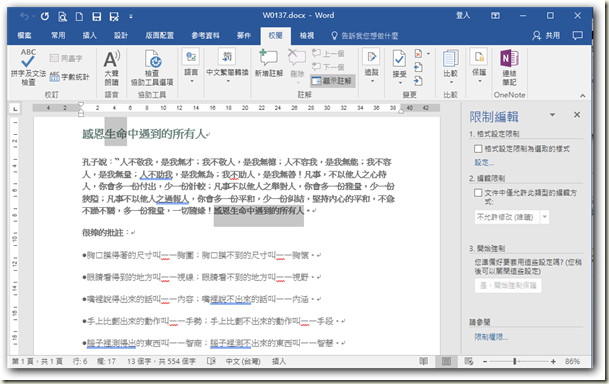
3. 點取「限制編輯」浮動視窗的「2編輯限制」中「文件中僅允許此類型的編輯方式」核取方塊,使其打勾。
4. 點取「文件中僅允許此類型的編輯方式」核取方塊下方下拉方塊,點取「不允許修改(唯讀)」, 防止使用者更改文件,如下圖所示。
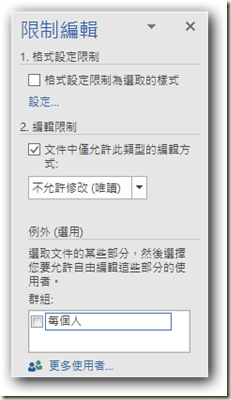
5. 在「例外(選用)」區塊中選擇可以對其編輯的用戶。
如果允許打開文件的任何人編輯所框選部分,則點取「群組」列示方塊中的「每個人」核取方塊,使其打勾。
如果允許特定的個人編輯所選部分,則點取「更多使用者」超連結文字,開啟「新增使用者」對話方塊,然後輸入用戶名(可以是Microsoft Windows 使用者帳戶或電子郵寄地址),用分號分隔,點取「確定」鈕,如下圖所示,將其加入到「群組」列示方塊中。
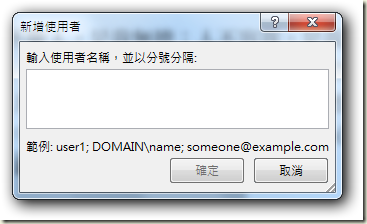
6. 對於允許編輯所選部分的個人,請點取其名字旁的核取方塊,使其打勾。
7. 最後點取「是,開始強制保護」鈕,開啟「開始強制保護」對話方塊。
提示:若要給文件指定密碼,以便知道密碼的使用者能解除保護,請點取「密碼」選項鈕,使其變藍,在「輸入新密碼(選用)」文字方塊中鍵入密碼,然後再在「重新輸入密碼以便確認」文字方塊中鍵入「輸入新密碼(選用)」文字方塊所輸入的密碼。
若要加密文件,使得只有文件的授權擁有者才能解除保護,請點取「使用者驗證」選項鈕,使其變藍,如下圖所示。
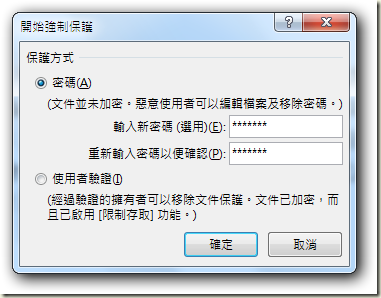
這樣,只有框選的內容可以編輯(高亮顯示),而其它沒有選中的區域就不能進行編輯,如下圖所示。
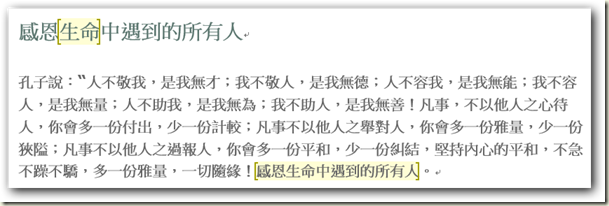
如果要停止保護,可以點取「限制編輯」浮動窗格底部的「停止保護」鈕,如下圖所示。