[開箱] TP-LINK TL-WR802N 300Mbps 微型 Wifi 分享器開箱 – 隨插即用無線基地台
在我家裡面有一間書房,是我工作的地方,可是這間書房的 Wifi 訊號很差,因為無線分享器放在客廳,這間書房因為牆壁與距離的關係,網路訊號超弱的,讓我每次上網要等很久。

而書房裡面的牆壁上有一個網路孔,已經接通網路了,因為書房有 2 個工作桌,同時會有 2 人一起上網,所以我想讓書房的網路孔加裝小型的 Wifi 分享器,讓整個書房都連的到網路。
所以我找了一個超小型的路由器 TP-LINK TL-WR802N,它只要接上 Micro USB 電源以及網路線,不需要任何的設定,就變成迷你路由器,裝上去之後整個書房 Wifi 都超快的。
TP-LINK TL-WR802N 外型超迷你的,但功能很多,我接下來會介紹官方的說明,以及我的安裝測試過程。
TP-LINK TL-WR802N N300 迷你無線路由器介紹
在 Isunfar 愛順發的產品網頁: TP-LINK TL-WR802N

(商品圖片來源: Isunfar 愛順發)
TP-LINK TL-WR802N N300 在官方的介紹裡面有非常多種的功能,包含熱點模式、Wifi 訊號延伸模式、無線網卡模式、無線基地台模式。
而我自己測試後,我只推薦一種模式,就是「無線基地台模式」。
其他的模式,需要透過後台設定才做的到,我覺得後台設定太過複雜,建議找專業網管人員使用。
無線基地台模式
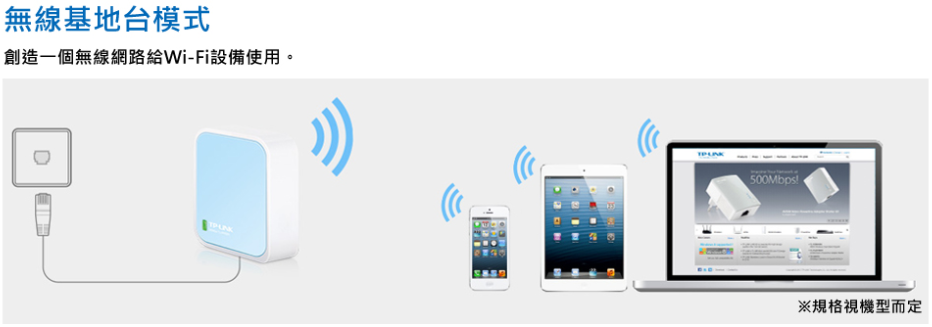
將已有網路服務的網路線連接上 TP-LINK TL-WR802N,隨插即用的路由器功能,無需設定就可以使用產品卡上的帳號密碼來連線 Wifi。
這個超級方便的,也是我會買它的原因。
供電來源

TP-LINK TL-WR802N 使用 Micro USB 的電源,Micro USB 跟行動電源及 Android 電源接口是一樣的。
如果旅行在外,找不到適合的 AC 電源時,還可以用行動電源提供電力就可以運作了。
TP-LINK TL-WR802N 的接口很單純,1 個接網路線,另一個接電源線,就這麼簡單。
TP-LINK TL-WR802N N300 規格
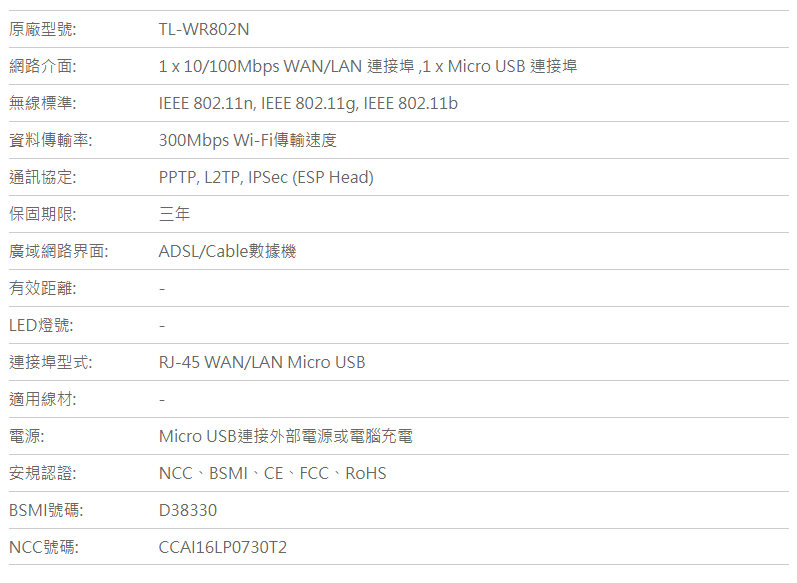
TP-LINK TL-WR802N N300 迷你無線路由器開箱
包裝只有一個很小的盒子。

TP-LINK TL-WR802N N300 打開後所有的配件。
除了路由器本體之外,還有 Micro USB 線、電源變壓器、網路線及密碼卡。
裡面沒有附說明書喔,可能過於簡單,連說明書都省了。
TP-LINK TL-WR802N 本體真的超小的,比一張卡片還小。

TL-WR802N 本體上有電源接口及網路接口,有一個 Reset 重置鈕,還有一個電源燈。

TP-LINK TL-WR802N N300 迷你無線路由器安裝
我在書房的網路孔上裝上了 TP-LINK TL-WR802N。

裝上去之後,路由器上面的燈就會亮了,表示已經啟動。
電腦連線 TP-LINK TL-WR802N
當看到路由器的亮燈了之後,就可以搜尋附近的網路訊號。
會看到一個「TP-Link_xxxx」的名稱。
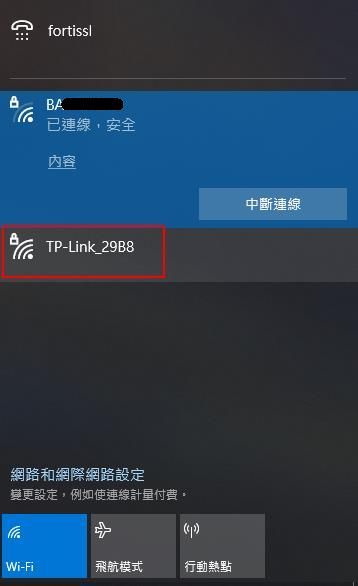
點擊之後,就是輸入連線密碼,密碼就在卡片上。
無線網路名稱也是寫在卡片上。
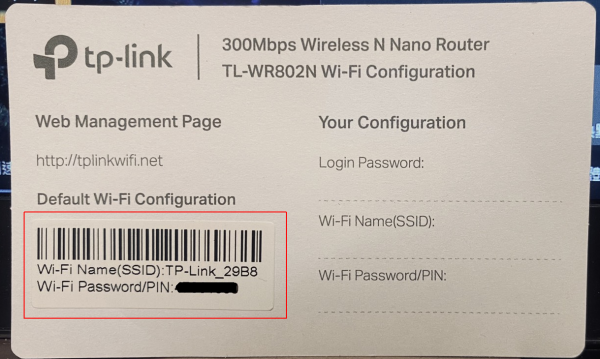
密碼正確後,就會連線完成。
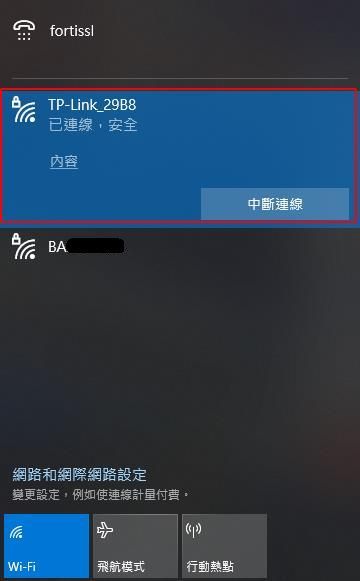
每一台 TP-LINK TL-WR802N 出廠都會預先設定好帳號密碼,密碼寫在卡片上,方便第 1 次連線使用,
如果後續想要改密碼,也是可以的,只要連到路由器的管理頁面就可以去改了。
如果要進入後台的管理介面,可以參考官網上的說明。
只是進入後台之後,在不懂的情況下,建議不要亂設定,可能會造成網路失效。
路由器的設定需要一些網管的知識,建議找專業人員設定比較好。
TP-LINK TL-WR802N N300 迷你無線路由器網路速度測試
我家的網路環境是中華電信光世代 100M/40M,所以這裡我使用 Hinet 的測速軟體。
下載測試軟體後,執行網路測試。
測試後的結果,連線速度有 52M/39M,
下載的速度會比申請速度慢,是很正常的,通常透過無線的環境,網路速度都會因為距離、設備或忙碌而減少,但能得到 52M,已經是很快的速度了。
上傳的速度跟申請是一樣的,讓我很滿意。
TP-LINK TL-WR802N 採用內建的雙天線設計,天線藏在盒子裡面,這樣外型比較好看,但也會影響連線品質。
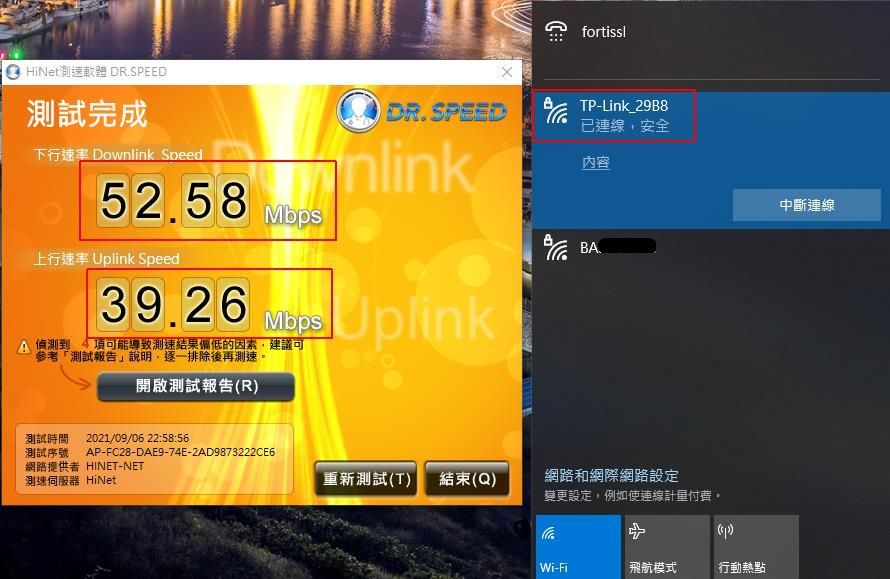
這裡附上一張在書房原本的 Wifi 網路速度,真的是很慘,慢到會抓狂的那種。
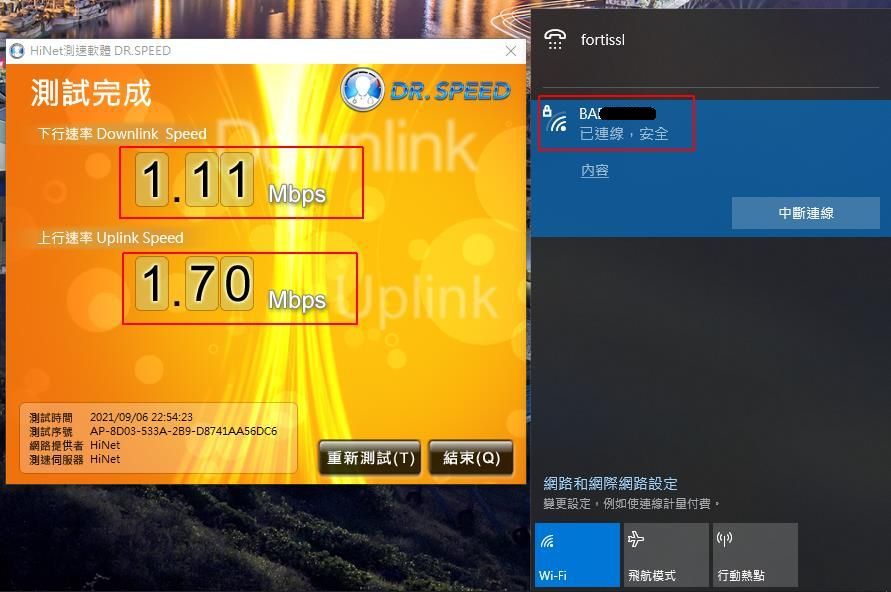
TP-LINK TL-WR802N N300 購買連結
Isunfar 愛順發產品購買連結: TP-LINK TL-WR802N
相關推薦商品
