將Blog搬家到Google Cloud Platform,GCP設定Wordpress Server
長期以來,我的Blog其實是到處流浪的。從最早在學生時代,把網站放在 NTU Webblogs。那時發生了一些事情,致使我不再敢寫文章(不開心的過去,就不再提了!)。
在那時期我的Blog也因為被有心人士惡意的整,所以我在Google ADword上面被撤底停權,我無論如何申訴都不讓我復權,這真的有點小小的對Google不滿。不過,也讓我看到簡單的力量。什麼意思呢?其實Blog就是要讓人簡單的看文章,幹麻要搞一大堆的東西的頁面上呢?那年代的網站強調聲光效果,甚至一進入Blog中就會撥放音樂,害我常常立馬將聲音關小或直接關靜音,造成不少困惱。
以NTU的架構是用Wordpress的方式,讓學生都可以直接使用,但是自由度也太差了。想要新增一個特別的功能,都要等學校計中開放才能加上去,不然就是要自己寫HTML碼放在網站中,一堆plugin都不能用(當時是如此)。 出社會後就將Blog搬家到Google Blogger中,這裡的好處是SEO超強(廢話!自己的東西當然支援最好),但是擴充性一樣很差,畫面可以算是相當的樸素(簡陋?)。而編輯器與畫面相同,都只提供基本的功能而已。
後來 Tumblr在國外興起,我又將我的文章搬到那裡去。好處是看文章很簡單且方便,還可以隨意的挖出一堆有趣的資訊,而缺點是 有夠慢,在台灣慢這一點是我很難接受的。
近來Google的雲端主機在台灣已經開始營運,我就來嘗試將Blog放在這上面玩玩。因為這只是個人興趣而放置的地方,所以一切以省錢為主,剛好Google為了推廣,有提供300鎂的額度可以讓我們試試,那我就來試試看吧。不玩則已,一玩發現頻寬真的就是Google的強項,海量的頻寬與運算速度,真的是隨便你用(只要你出的起錢)。
前期準備
1.要有Google的帳號。比如Gmail或其他已在Google註冊的帳號,這部份我就不再綴述如何申請了。不知道的人請自行搜尋。
2.有一張還能用的信用卡或帳戶。因為註冊時要先提供信用卡資料,沒有信用卡的人可以提供帳戶。要操作註冊前請先準備好相關資料。
3.伺服器硬體規畫,說實話,我有看過有人在NAS上架設自己的Wordpress,以我網站的流量而言,我相信最低的配備就可以足夠了。而Google Cloud Platform(以下都簡稱作GCP)的最低系統是:
- 0.6 vCPU
- 0.6G RAM
- 10G HD
- 這樣對我是夠用的。
4.伺服器軟體規畫,我所要架設的是Wordpress Server,版本是4.7.3,以架設的時間點伺服器需求如下:
- PHP 5.6 or greater
- MySQL 5.6 or greater
- The mod_rewrite Apache module
因為這部份我就照著流程點點點就過去了,所以沒有留下畫面,也忘了到底跟我要了哪些資料。所以有問題再問我吧,可以在下方留言區提問。
設定伺服器
1.一開始我選擇的是Compute Engine,設定上相當的簡單,只要照下圖的設定選擇就可以了。
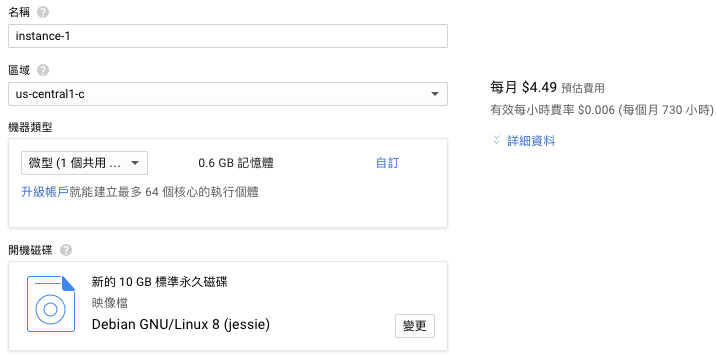
名稱可以隨意的命名,圖中是系統預設的名字。
區域建議選擇asia-east1,至於abc三種選項還沒研究出有何差別。只要是在東亞地區的伺服器,速度我都覺得滿意。
2.圖中我只有採預設的設定,另外把 允許HTTP流量與 允許HTTPS流量勾選起來,不然網站外部無法連結。

3.預設採用 Debian GNU/Linux 8(jesses),這部份我沒有變動。雖然我有RHCE證照,但是覺得只是簡單的部落格網站,用不上 Red Hat Enterprise Linux這種系統,幾乎是割雞用牛刀。
下方有一個開機磁碟類型,建議可以選擇SSD,反正價錢沒有差多少,但是IO提高很多。
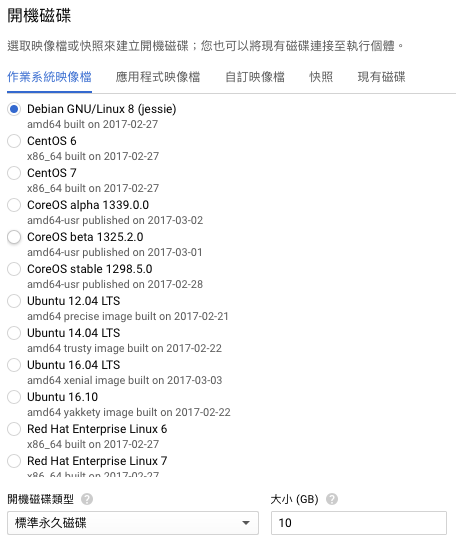
軟體設定
一路搞下來,發現最麻煩的就是用第三方軟體進入SHH與用FTP上傳檔案。這網路上有很多說明,可以再爬文找找。步驟其實相當麻煩,沒有使用Command Line經驗的人,幾乎都會在這環結放棄的。原本想詳述這一個部份,但是發現其實有更簡單的方法可以用,就是用GCP的 Cloud Launcher簡單幾個Click就完成設定了(丟筆!)。所以下面就用更簡便的GCP Wordpress建置方式說明。
GCP Cloud Launcher建立Wordpress伺服器
1.先從右上方的選單中找到Cloud Launcher,用力點下去。
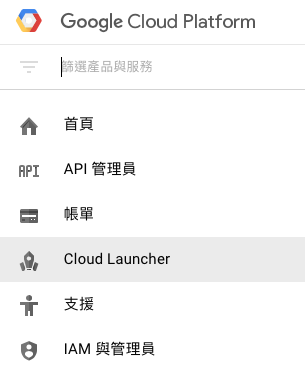
2.找到下圖中的Wordpress,由Google幫你直接Deploy。
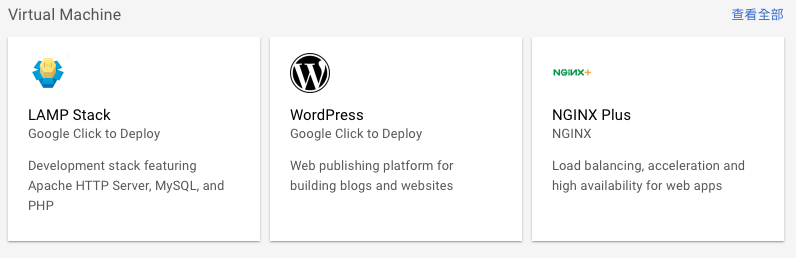
3.左上有個藍色框框, 在Compute Engine 上啟動,就把他點下去。然後就讓系統自己跑。
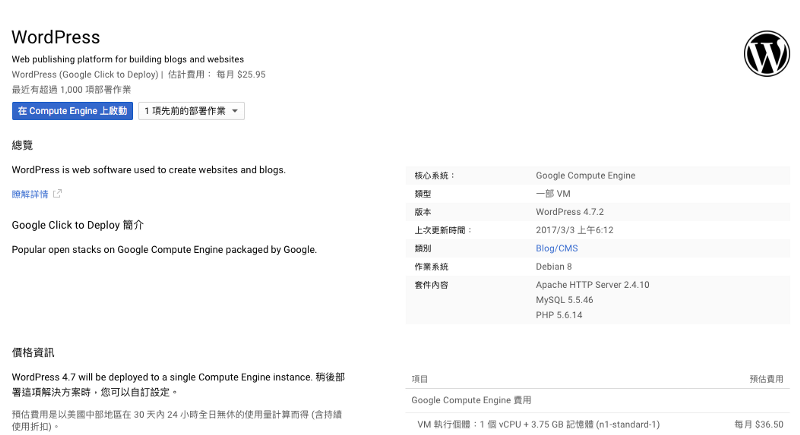
4.再來就會看到相關的系統設定資料,這部份請自行備份起來。我就不再截圖了,因為截了也是加上一堆馬賽克,沒啥意義的行為。
5.然後,沒有然後了,伺服器已經建立啦,夠簡單吧。
Cost Down
再來的步驟個人是認為小小的重要,因為官方預設的配備設定,其實每個月高達36.5鎂。
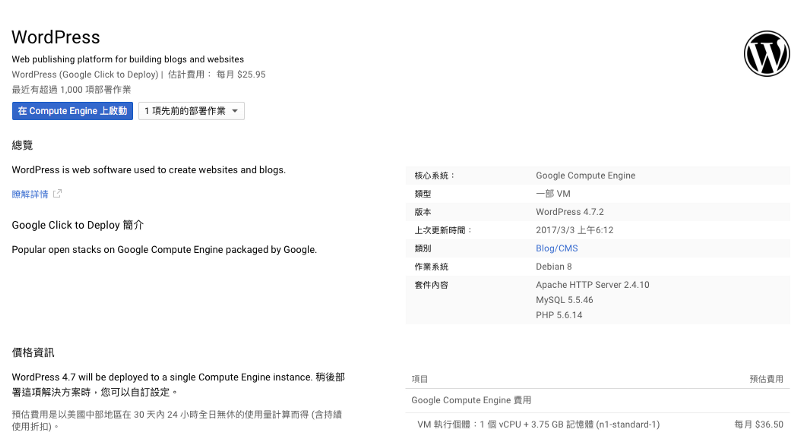
雖然持續使用會有優惠10.95鎂,但換算台幣要將近八百多元,以我個人的需求而言,這相當的貴。所以我重復上述 設定伺服器的步驟,在將伺服器降規為0.6vCPU、0.6G RAM、硬碟換成10GB SSD、伺服器換到亞洲。這樣每個月的費用降到6.3鎂,不到台幣兩百的價位,已到我的心中目標。

Server到底已算是設定完成了,再來幾乎都不用管,就讓它自己去執行就好啦。其餘就是Wordpress設定的部份。
當然,到此並不是結束,而是個開始。
喜欢我的作品吗?别忘了给予支持与赞赏,让我知道在创作的路上有你陪伴,一起延续这份热忱!
- 来自作者