[郵件系統]利用Cloudflare的電子郵件路由(Email Routing)功能,使Gmail可以寄送自我網域的郵件
這裡介紹的,是利用Cloudflare的電子郵件路由(Email Routing)功能,再透過Gmail來收發自己網域的信件※,且發出的郵件都會顯示以自己購買的域名名義發送
※這裡有個但書,是僅限於使用網頁介面的Gmail做收發信件,無法透過Outlook或是Thunderbird之類軟體來收發(但有可能我現在寫這篇文章時在牆國內,這部分有被封鎖也說不定,等後續離開後會再度測試),且用該方式寄出郵件的話有相當機率會被送到垃圾信件裡,所以還是勸大家以正規方式使用,如果還是想貪小便宜的話(指用Gmail來仿冒域名寄信),請要有相當覺悟,單純用自己域名並用Gmail收信的話,這倒是沒啥問題
需要準備的東西
自己的域名
開啟Cloudflare的電子郵件路由功能
Gmail相關設定
自己的域名
如果是想要用自己的域名發信,當然是自己要買個域名,如果沒買然後使用「不存在」的域名,就同等於詐欺行為(像是一些詐騙郵件,可能也是用類似的方法來搞的,請務必不要做這種行為…)
開啟Cloudflare的電子郵件路由功能
基本上的設定就按照下面圖的步驟一步一步來做就沒問題。我們需要有Cloudflare的帳號,並開通我們的域名帳號

我們可以從旁邊的「電子郵件」進入,這時便按下「啟用電子郵件路由」的地方


因為我原有設定會和Cloudflare的電子郵件路由衝突的MX記錄,一般來講如果沒特別設定的話是不會有這一項的,所以這裡要先刪除後,再按下「新增記錄並啟用」按鈕

可以看到「已啟用電子郵件路由並以路由傳送電子郵件」訊息
這裡雖然已經啟用功能,但是還需要指定什麼郵件帳號轉信到你的Gmail信箱,同樣也是按照下面的步驟執行


按下「建立位址」的按鈕

輸入你想要的電子郵件名,以及傳送到Gmail信箱後,按下「儲存」按鈕

這邊順便把「全部擷取位址」的選項啟用,至於動作就由觀眾自行設定,我這邊選擇捨棄代表,在沒有寄到這個位址的話,全部都會被捨棄,可以預防不必要的廣告郵件

我們可以進入自己的Gmail郵箱,就會發現一封需要我們認證的信件

點進郵件後,按下「Verify email address」按鈕後就算成功了

再度回到我們的Cloudflare的管理介面

可以確認到現在這個電子郵件路由已經是處於「使用中」的狀態了

我們進入到DNS設定頁面,把其中一項TXT的值原本是「v=spf1 include:_spf.mx.cloudflare.net ~all」改為「v=spf1 include:_spf.google.com include:_spf.mx.cloudflare.net ~all」

再到「電子郵件」頁面裡的「DMARC管理」分頁,按下「啟用DMARC管理」按鈕

這邊按下「新增」按鈕

接著就會跳轉到這一頁後,Cloudflare的設定就算完結了
Gmail信箱相關設定
接著是Gmail的設定,而這設定又細分「Google帳戶設定」以及「Gmail的寄信設定」;就待下面慢慢道來
Google帳戶設定

我們可以從https://myaccount.google.com進入Google的帳號

選擇左方的「安全性」

選擇「兩步驟驗證」(一般來講是關閉的),這個選項務必開啟,否則後續就玩不下去了

點擊「開始使用」按鈕

由於我有開啟Google的Passkey功能,所以我這邊是要輸入登入的方式

Passkey的登入

提示做為登入帳戶的第二個步驟

我這裡是採用簡訊取得驗證碼


都來到這個頁面應該不會不啟用吧(不啟用的話就也無法下去了)

回到「兩步驟認證頁面」後拉到最下面會看到「應用程式密碼」

這邊的「選取應用程式」選擇「郵件」

這裡的「選取裝置」,我是選擇「Windows電腦」(感覺沒差,隨意選即可)

選擇好後按下「產生」按鈕

把這個「應用程式密碼」務必記下來,後面會用到;這裡完成之後算是Google帳戶的設定結束
Gmail的寄信設定
接下來就是要來設定Gmail的設定部分,可以讓Gmail回信時會是你的域名回信

按右上角的齒輪符號

點選「查看所有設定」進入設定頁面

選擇「帳戶和匯入」的分頁

選擇「新增另一個電子郵件地址」
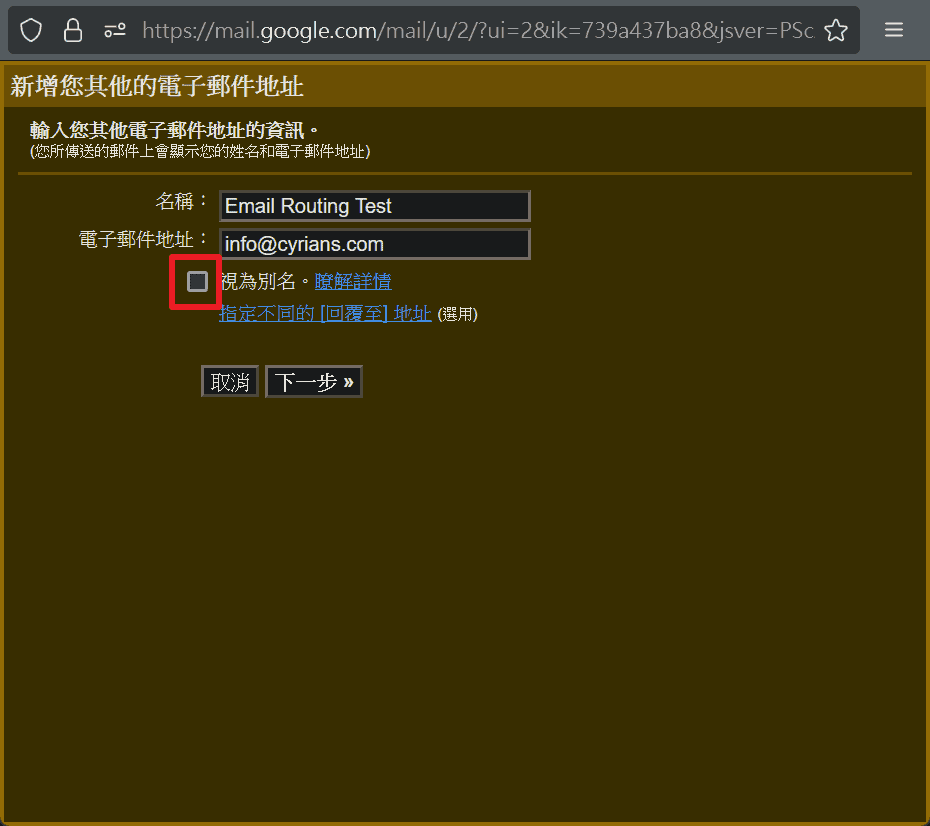
輸入希望出現的名稱以及電子郵件地址,並把「視為別名」的勾取消
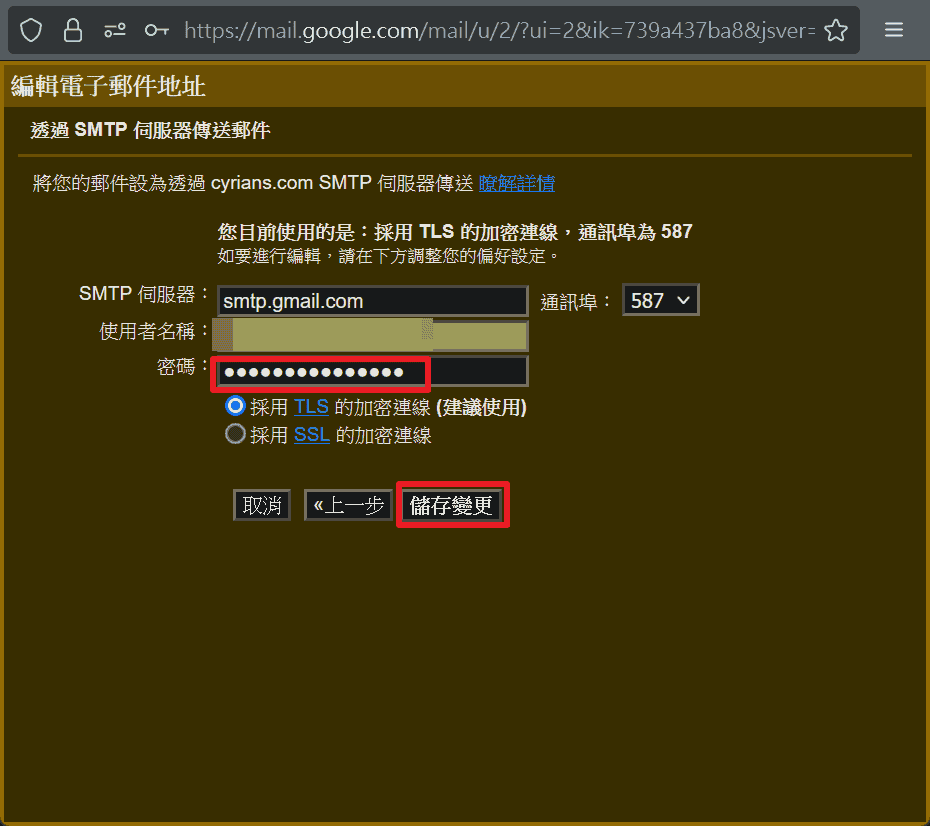
由於使用的是Gmail寄信,所以這邊幾乎都是用Gmail原本設定,但是這裡的密碼是稍早出現的「應用程式密碼」,這裡要填入剛剛的記錄下來的「應用程式密碼」
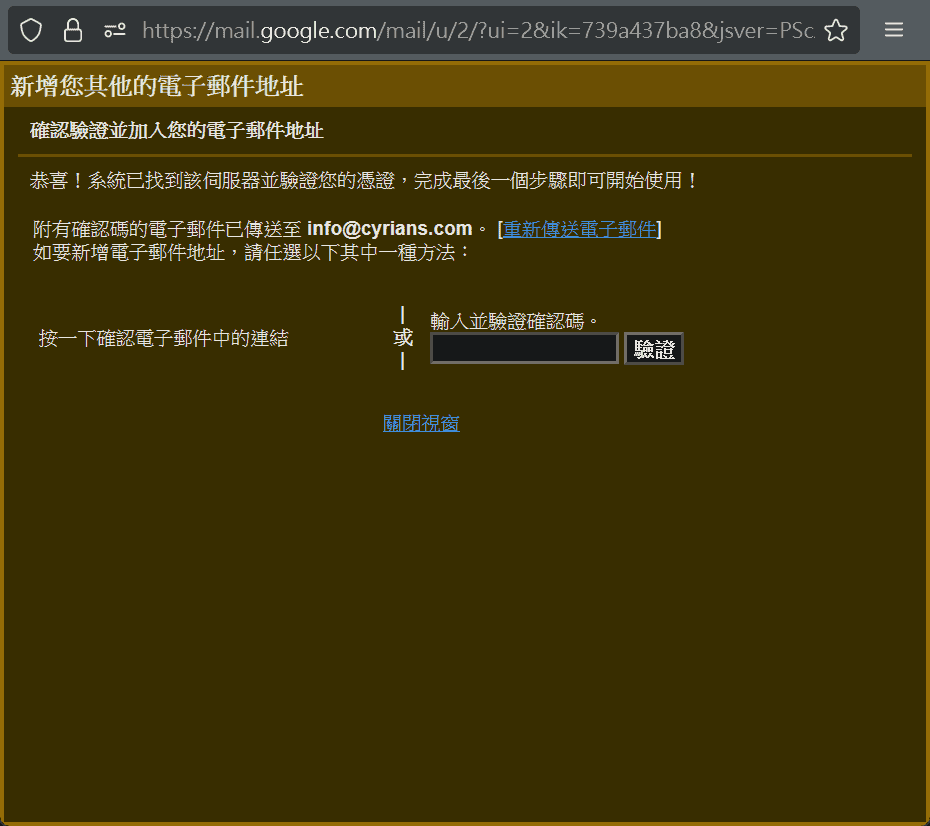
成功的話就會進入這個介面,然後又要再度驗證電子郵件

總之再度到自己Gmail信箱確認郵件

點擊畫面的連結後就算是驗證成功

這邊點擊「確認」按鈕

這樣一來就能以自己網域的身分來寄信了,但後面還有一些小設定要做

再度回到設定頁面,其中的「帳號和匯入」分頁,把剛剛加入的地址設為預設值

最後回覆郵件時選擇「永遠從預設的地址回覆(目前是XXXXXX)」
測試結果
經過上面一大串的說明應該也頭昏眼花了,開始來確認最後成果吧

發個測試郵件吧

寄到自己的其他Gmail帳號,有收到

雖然寄件人的確是設定的地址,但是總有些奇怪的地方
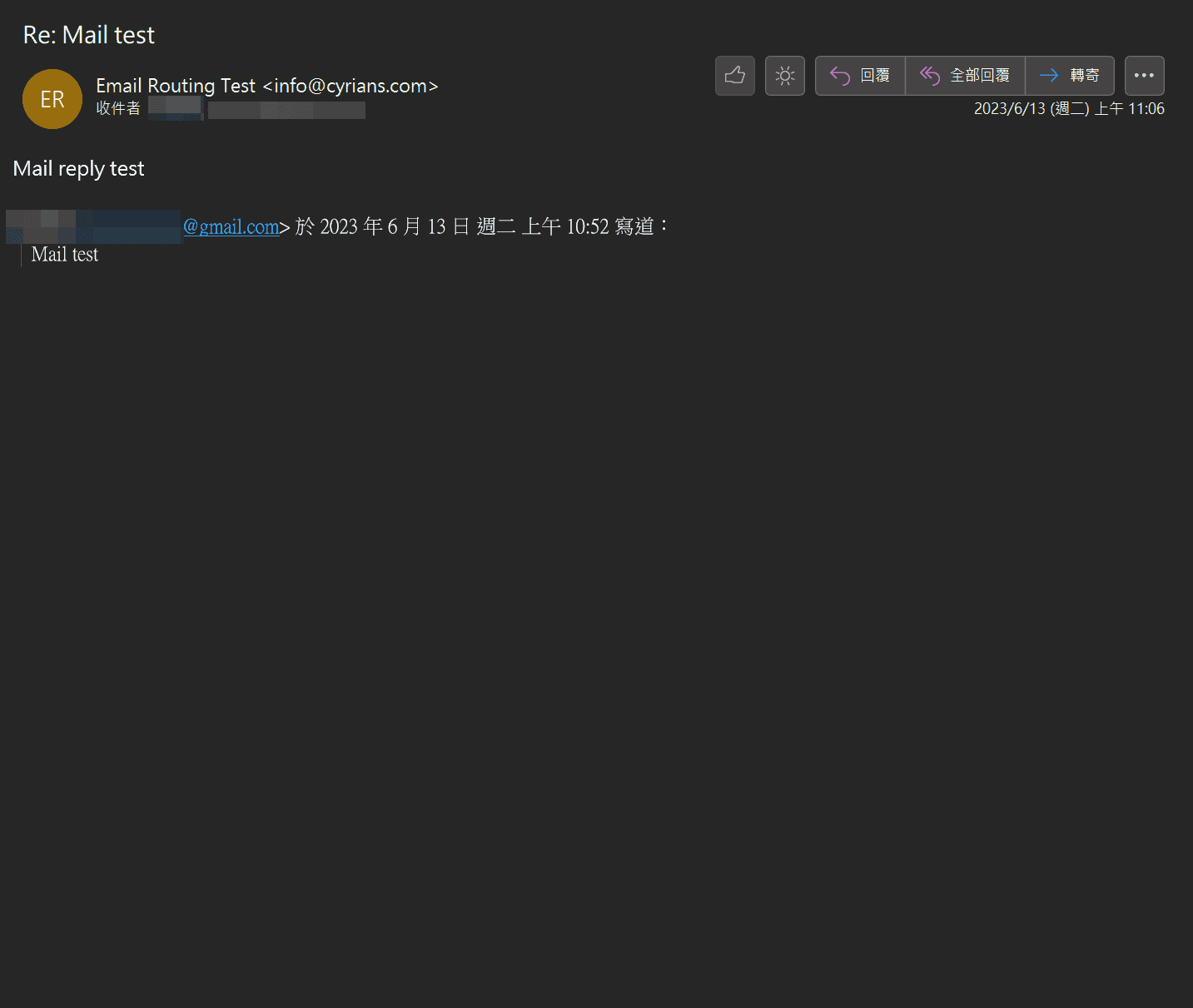
如果是用Outlook之類的收信軟體,基本看不出什麼瑕疵

寄Outlook信箱就比較慘,被丟倒垃圾郵件去…

我們去找一下原因是啥吧。從Gmail收到的信件去查一下

這邊的DMARC顯示Fail,這有極大可能會被判別為垃圾郵件
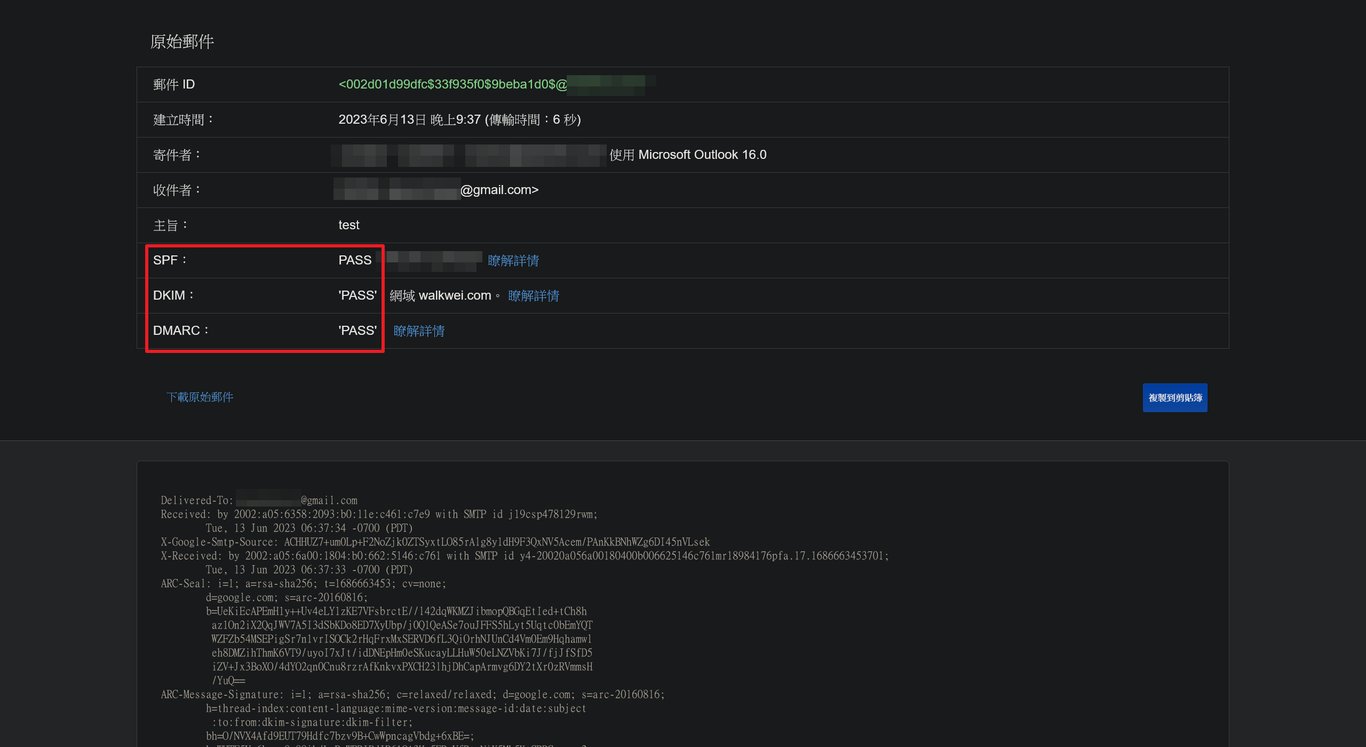
要達成SPF、DKIM、DMARC三個都Pass,這樣才比較不會被丟倒垃圾郵件裡
你問我有可能被當作垃圾郵件有解嗎?就目前的答案來講是沒有,因為Cloudflare在這裡就只是個跳板,和你的MX記錄、TXT記錄都不符合,自然有很大機率被當作垃圾郵件,之後會不會有所改善?或許有,但也或許那時候Cloudflare也要收費也不一定,不管怎麼說,還是按照正規路線,自己架個郵件伺服器或是申請付費主機來託管你的郵件(且可以使用你購買的域名),這樣就可以降低被丟入垃圾信件堆了
以上是利用Cloudflare的電子郵件路由(Email Routing)功能,使Gmail可以寄送自我網域的郵件,希望能夠幫到你
參考資料
利用 Cloudflare 和 Gmail 配置域名邮箱的收发
Sending emails using Gmail SMTP
CloudflareのEmail Routingで脱・無償版G Suite(卒業)
Cloudflare とGmail で独自ドメインのメールを無料で送受信する方法【Cloudflare Email Routing】
Solved: How-To Use Gmail SMTP to Send FROM an Email Address which uses Cloudflare Email Routing
喜欢我的作品吗?别忘了给予支持与赞赏,让我知道在创作的路上有你陪伴,一起延续这份热忱!