Raspberry Pi 4B 安裝 Home Assistant Operating System
IPFS
安裝
開始前準備
- 準備一張 U3/A1 規格的記憶卡,建議使用 32GB 或是更大的記憶卡
- 格式化工具 SD Memory Card Formatter ( https://www.sdcard.org/downloads/formatter/ )
- 燒錄工具 balenaEtcher ( https://www.balena.io/etcher/ )
可參考為 Raspberry Pi 安裝 OS 筆記
安裝步驟
- 透過 SD Memory Card Formatter 工具格式化MicroSD 記憶卡
- Select Card 選項選擇記憶卡位置
- Formatting options 選項選擇Quick format
- Volume label 欄位留空

- 透過 balenaEtcher 燒錄映像檔
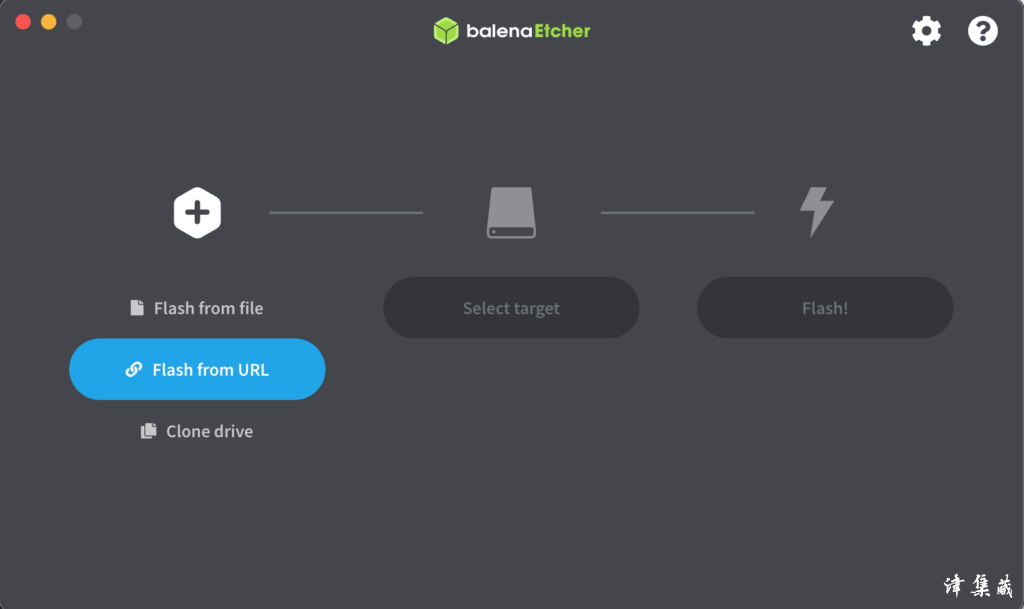
Raspberry Pi 4 64 bit img URL
https://github.com/home-assistant/operating-system/releases/download/5.13/hassos_rpi4-64-5.13.img.xz
Raspberry Pi 4 32 bit img URL
https://github.com/home-assistant/operating-system/releases/download/5.13/hassos_rpi4-5.13.img.xz
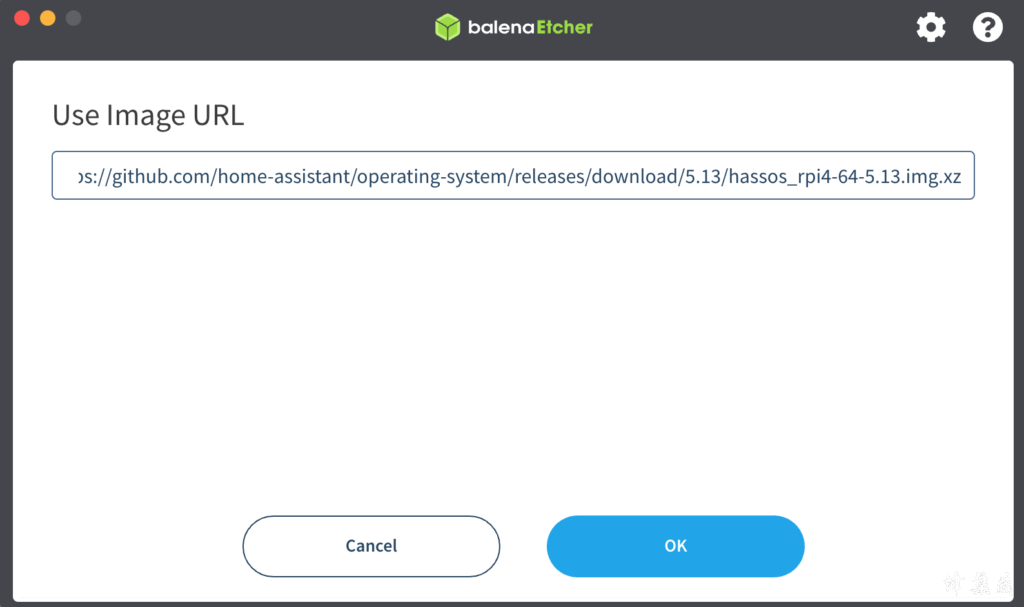
- 點擊 OK 按鈕後 balena Etcher 開始下載映像檔,完成後點擊 Select target 選擇記憶卡位置
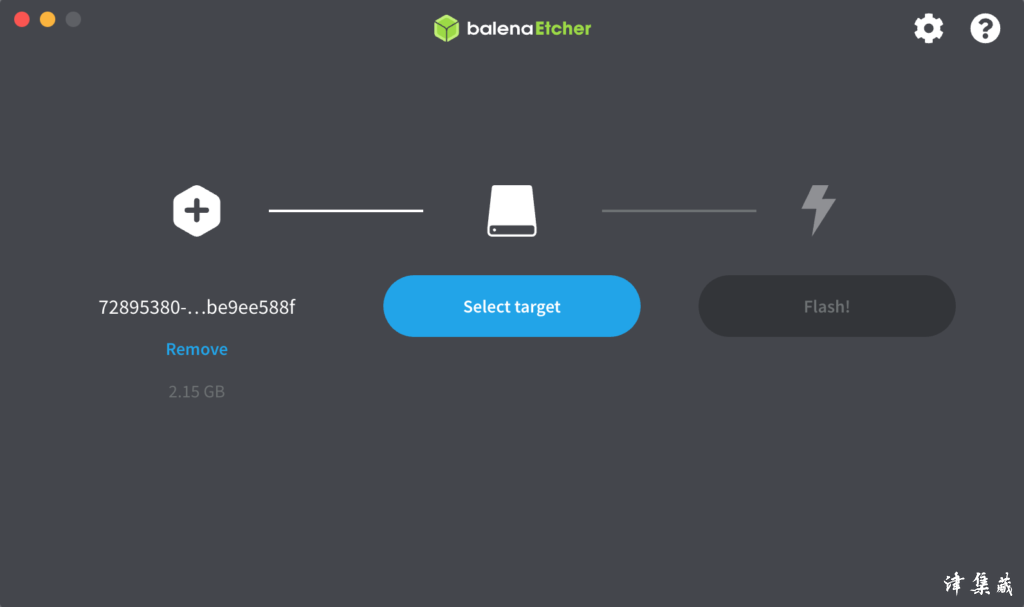

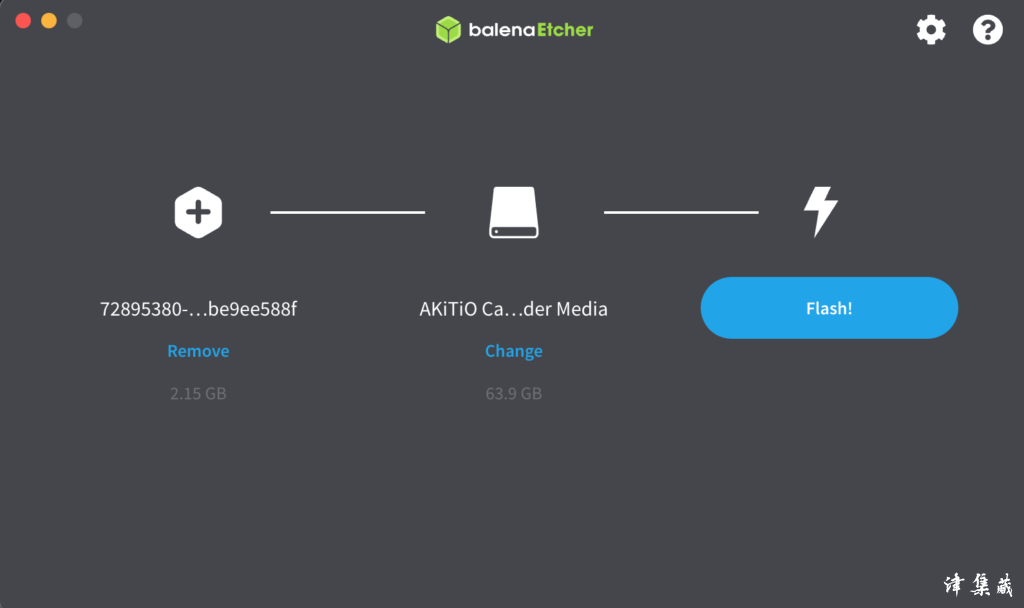
- balena Etcher 燒錄映像檔至記憶卡完成後,如果沒有 WiFi 需求就可以直接插上 Raspberry Pi 4B 使用
啟動
- 插入剛剛燒錄好的記憶卡
- 插上網路線到 Raspberry Pi 4B 上
- 連接 Raspberry Pi 4B 電源
- 等待幾分鐘後,可以透過 homeassistant.local:8123 與 Home Assistant 連線進行管理。
如果透過 homeassistant.local:8123 無法看到管理網頁,
可以透過 Angry IP Scanner 工具來找到 Raspberry Pi 4B 分配到的 IP,
找到後,輸入 http://搜尋到的IP:8123 訪問 Home Assistant
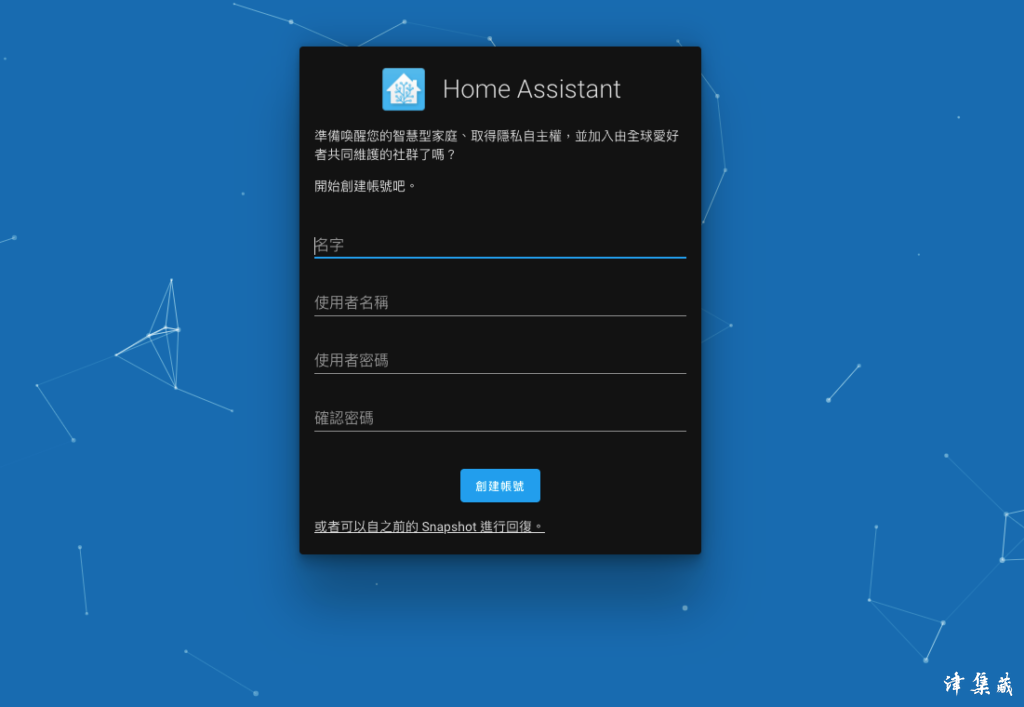
原文連結津集藏
喜欢我的作品吗?别忘了给予支持与赞赏,让我知道在创作的路上有你陪伴,一起延续这份热忱!
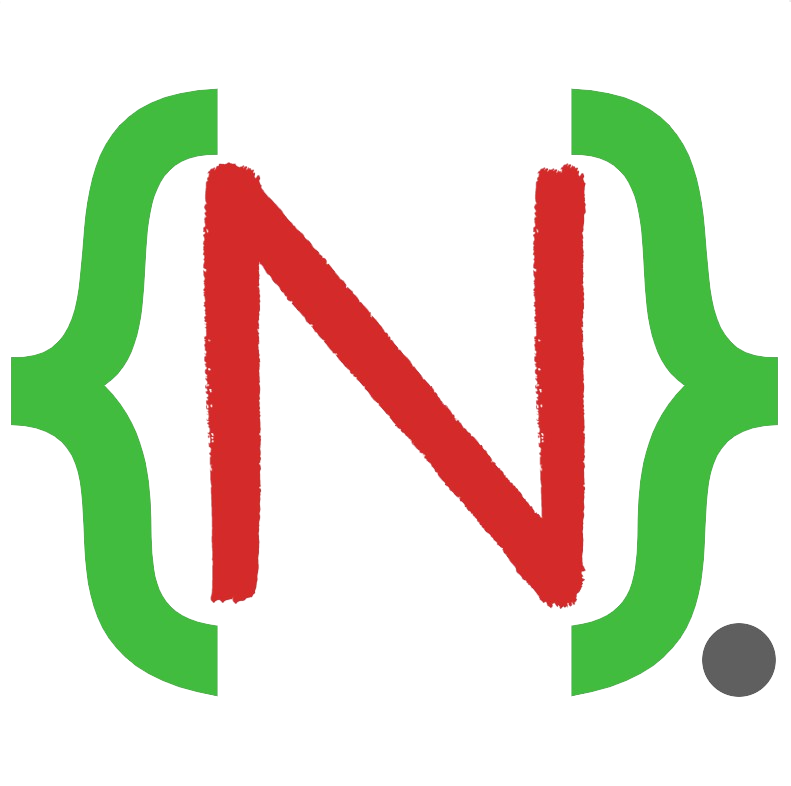
- 来自作者
- 相关推荐