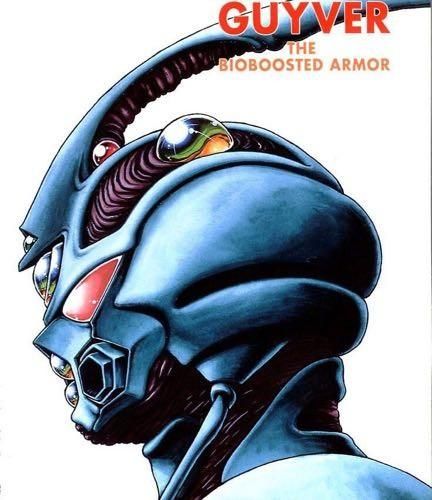reMarkable 試用...最後一篇
IPFS
上一篇分享了手寫體驗,這一篇會繼續把剩餘的經驗寫出來。
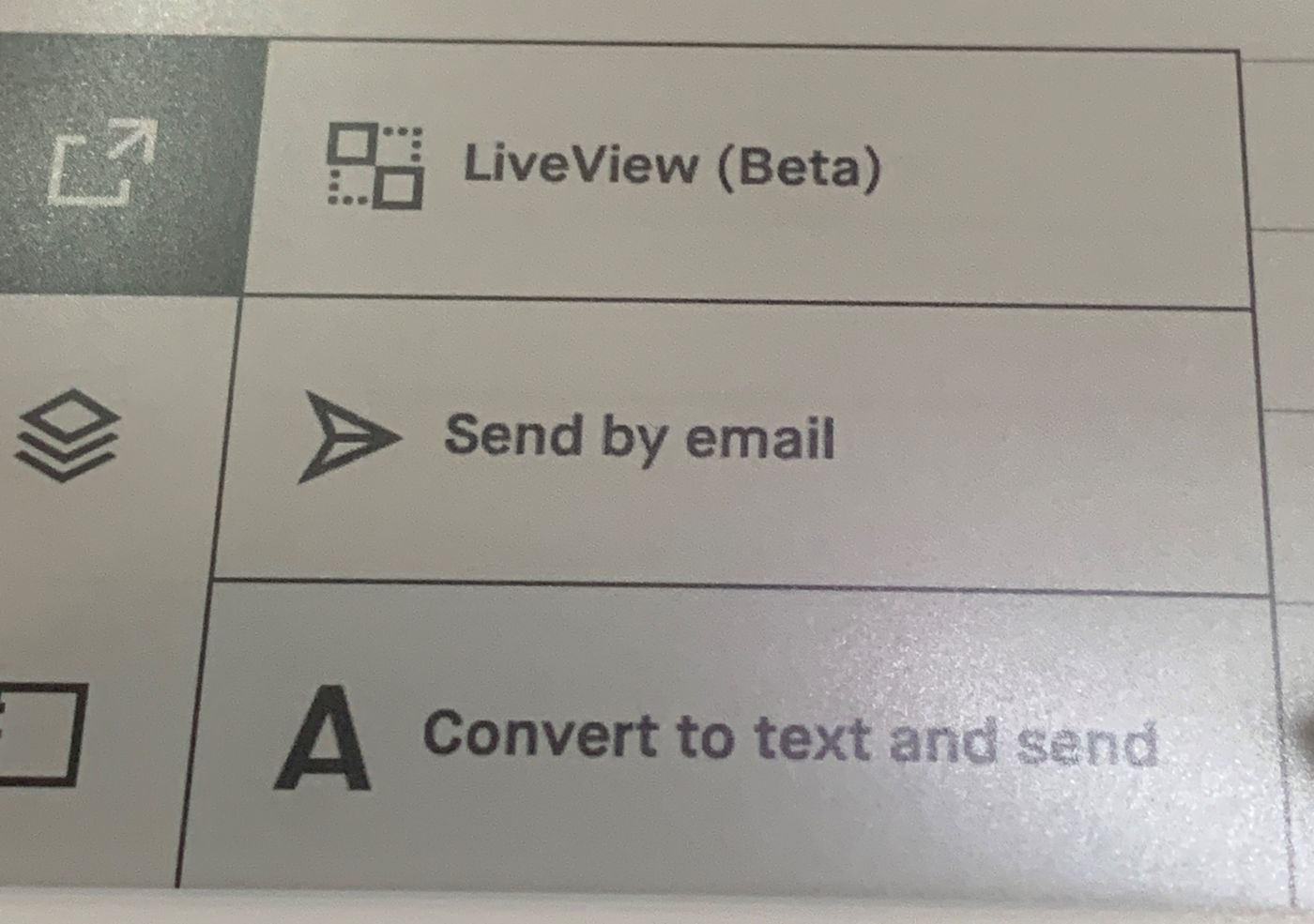
用家除了可以用手寫的方式去建立notebook之外,還可以在已用步的pdf檔案用筆來加入注釋或圖像或者highlight當中的段落。
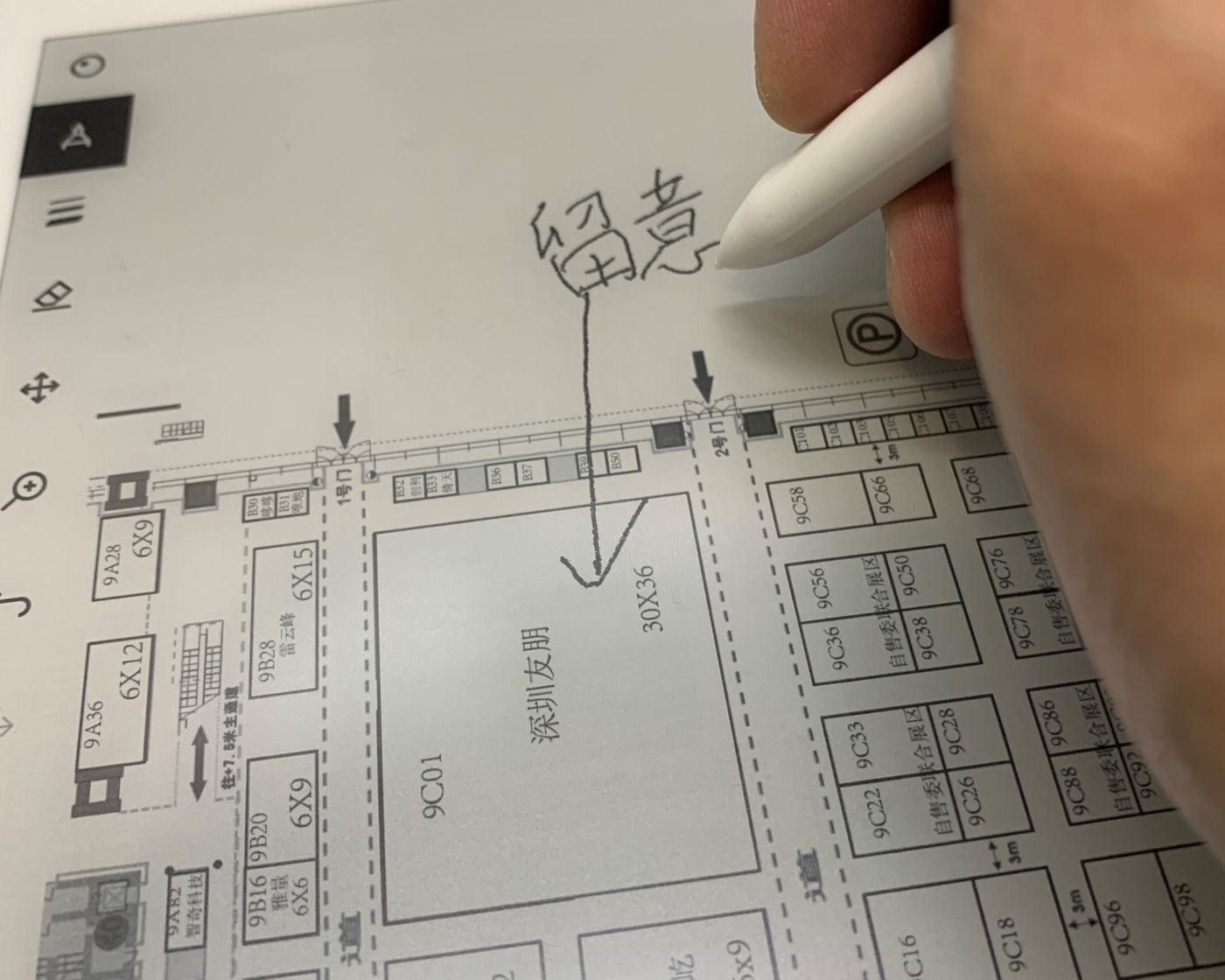
之後,可以將那pdf檔案經電郵發送出去。可惜的是reMarkable是以圖像方式來處理pdf檔案的,所以發送出來的pdf檔案上亦只有一張張的圖案,而不是真正的highlight和文字注釋。
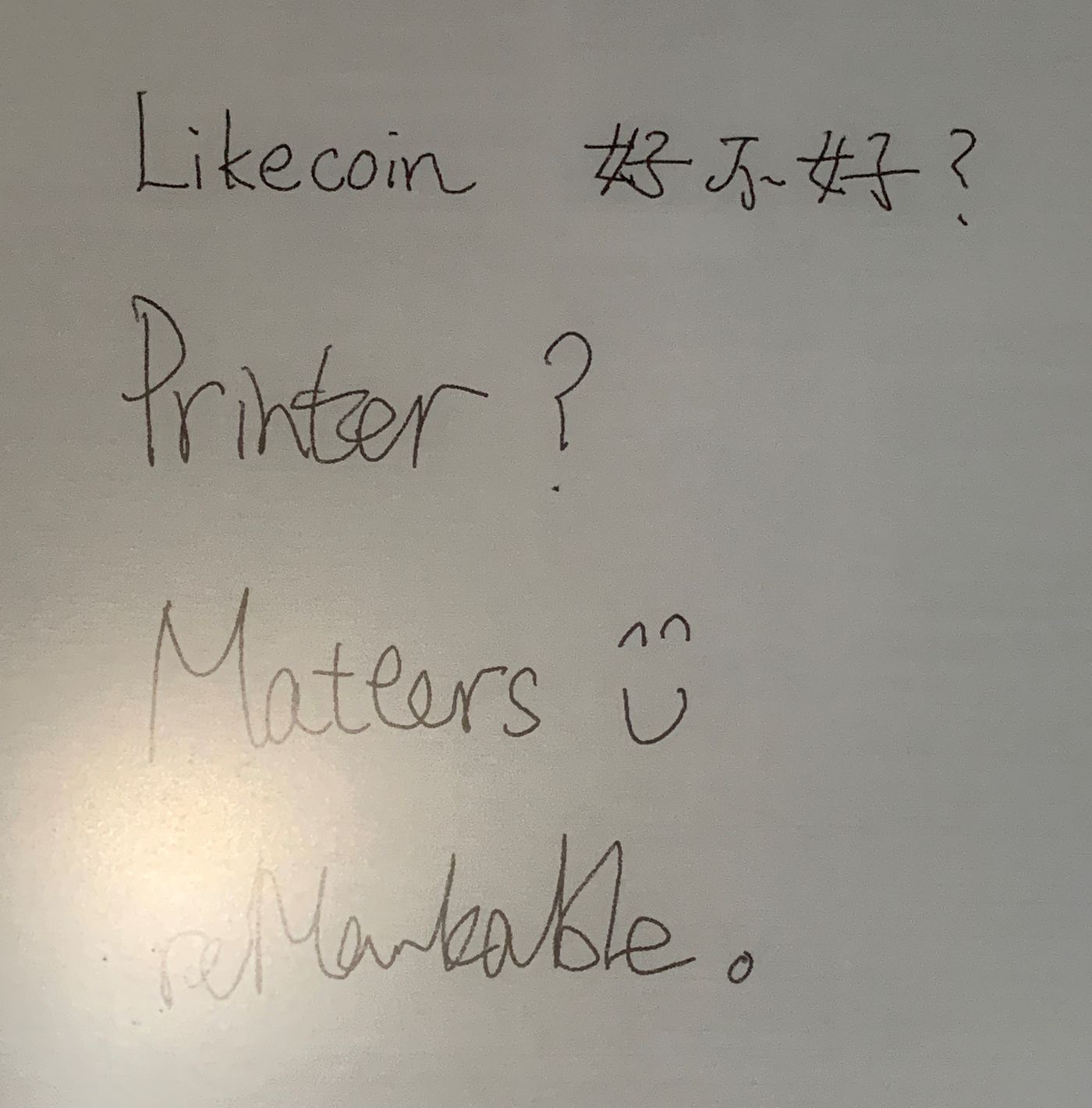
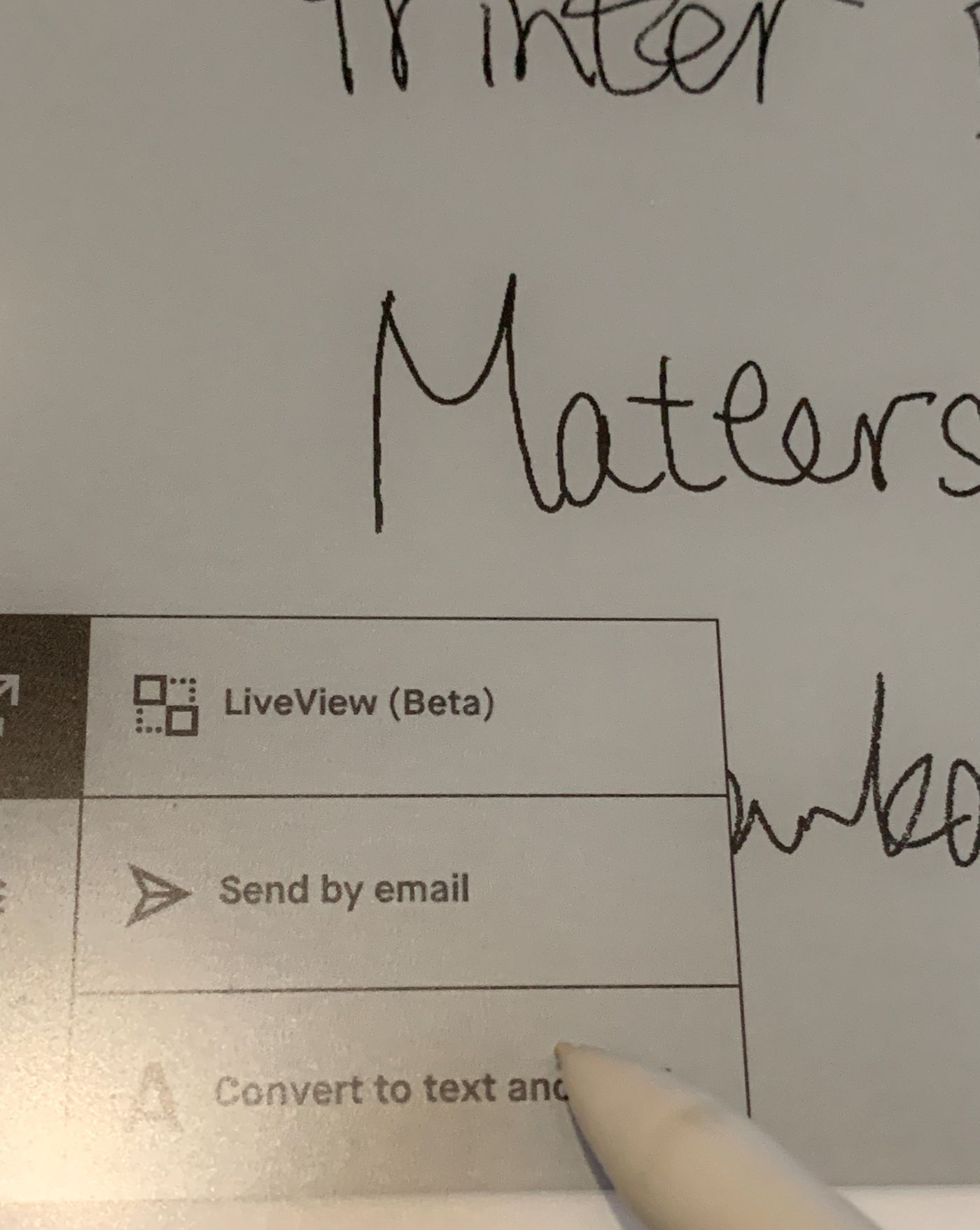
除了pdf,reMarkable的notebook亦可以經電郵發送. 而用戶可以選擇直接將notebook用圖像形式發送或者是先將手寫轉成文字才發送。
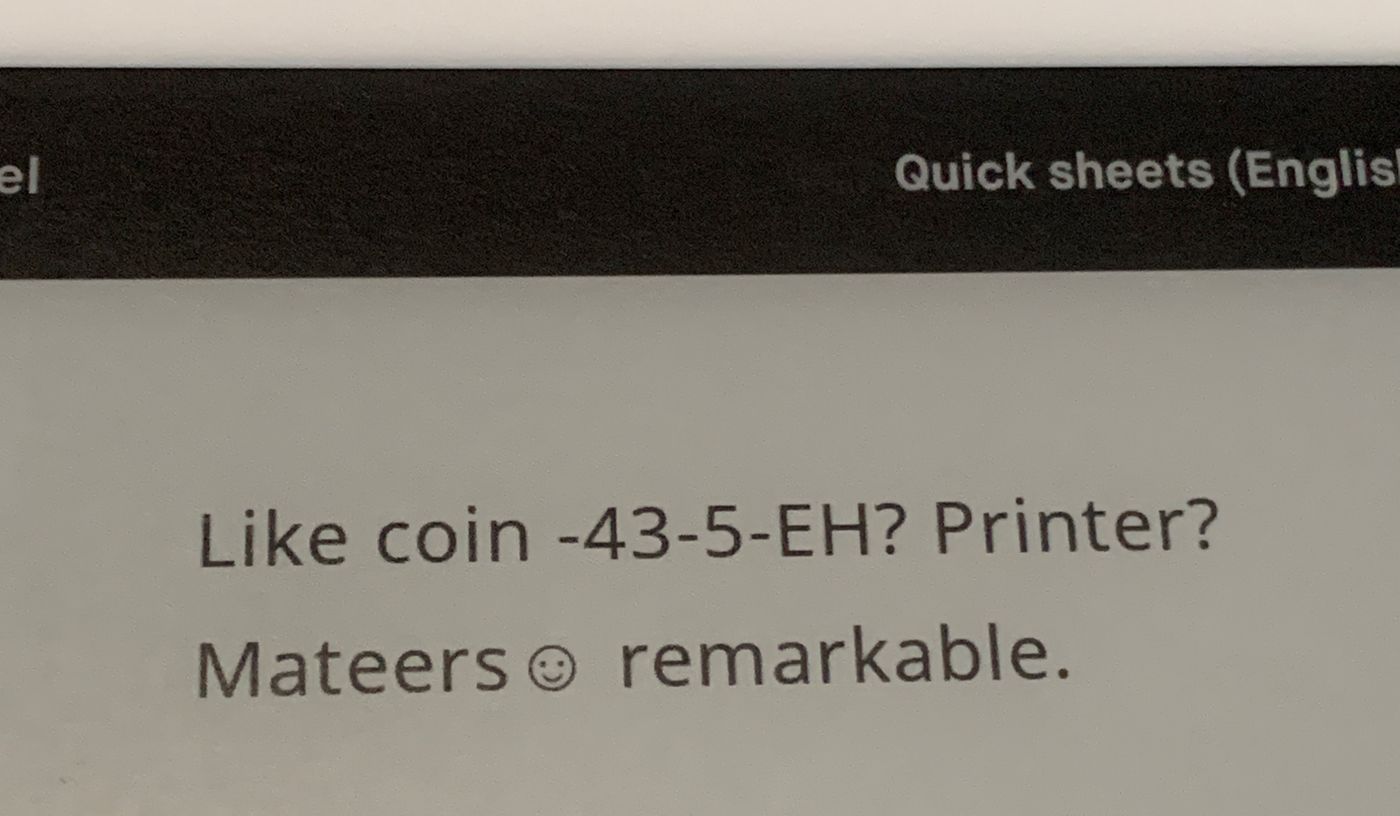
從圖中可見,將手寫中文字轉換是不支援的。而準確度亦可達90%,算不錯了。
最後要一提一個頗有趣的新功能:LiveView。這是一個尚在測試中的功能,但在2.0軟件版本中已經可以使用。
使用時要先開啟電腦上的reMarkable Apps,在reMarkable上面打開notebook,再按"LiveView(Beta)"。等待一會,reMarkable Apps會收到LiveView的請求,只要用戶按受,reMarkable Apps亦會把同一本notebook打開,而在reMarkable上面會見到"LiveView ON":

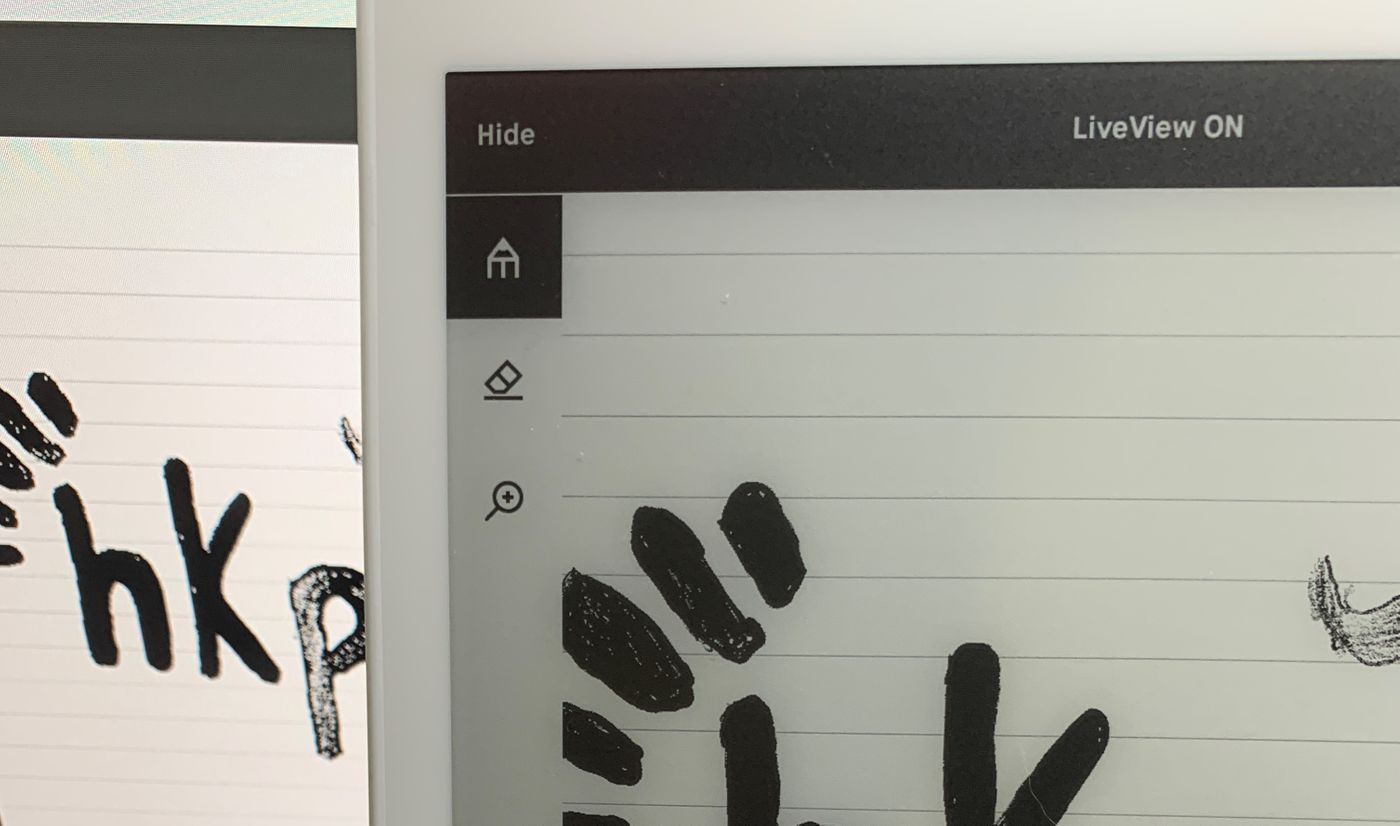
用戶在reMarkable的notebook中所做的一切改動,都會在電腦上『即時』重現。
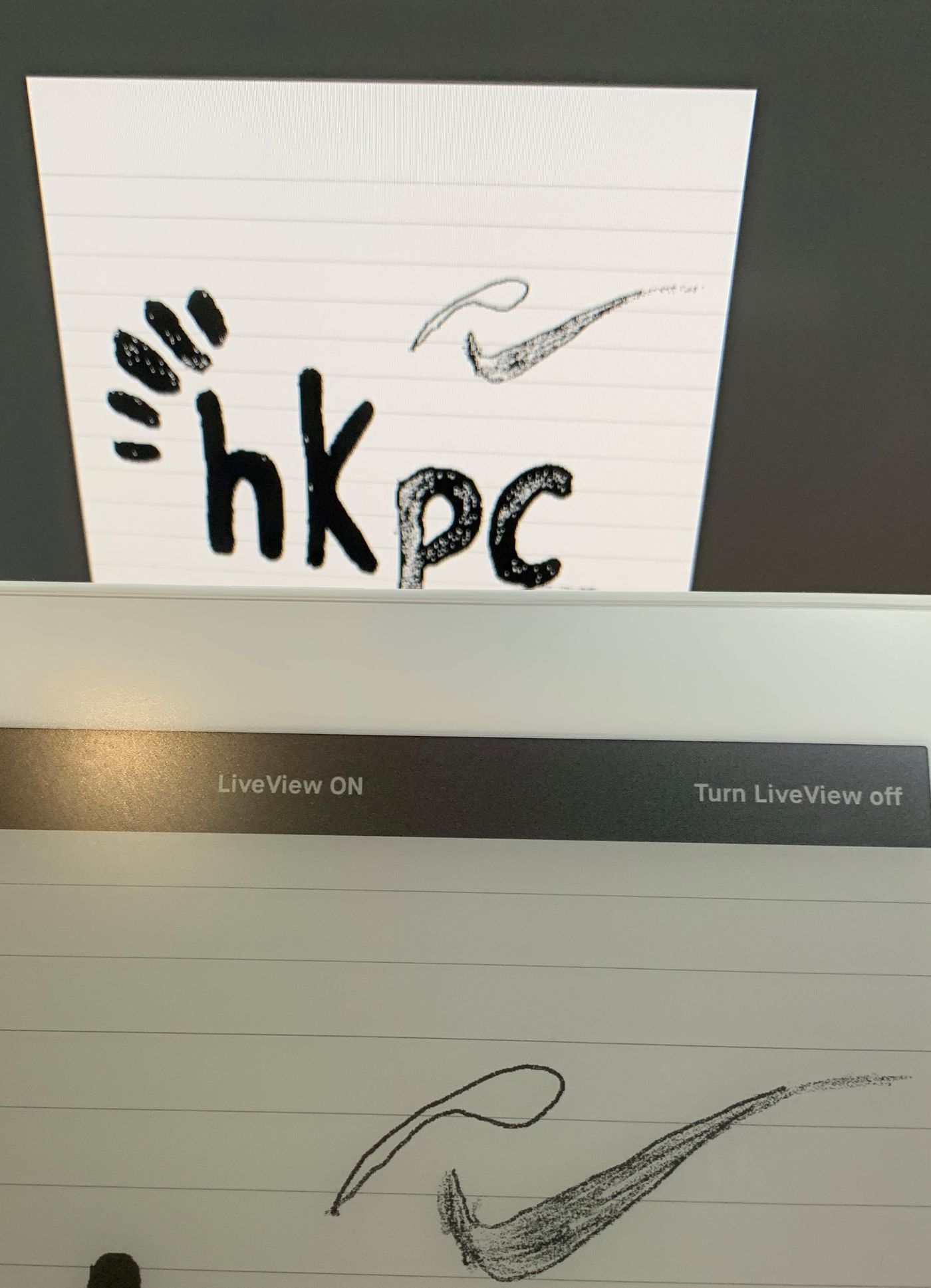
不過因為速度的問題,這功能的實用性還是很低,希望在正式發佈時會有所改善。
到這裡,我的reMarkable分享亦完滿結束,希望以後可以為大家分享其他產品。
喜欢我的作品吗?别忘了给予支持与赞赏,让我知道在创作的路上有你陪伴,一起延续这份热忱!