在疫情中使用 Jamboard 線上家教
IPFS
Jambroad 在這裏
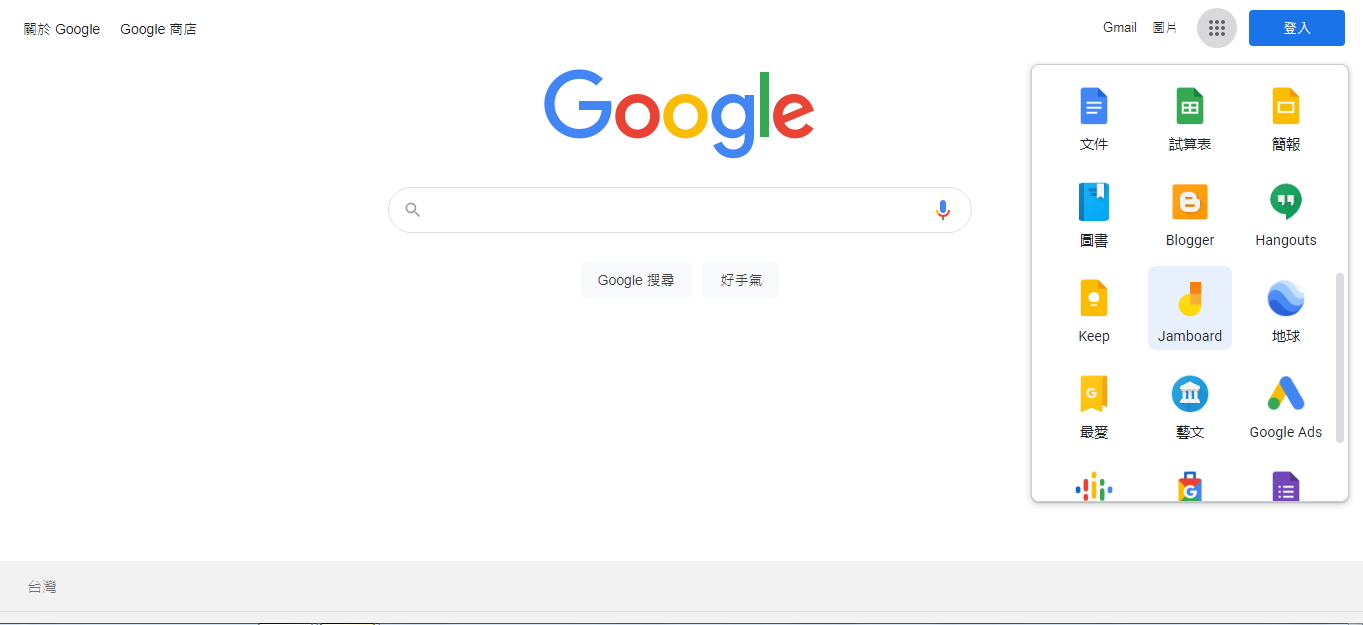
同步教學與練習(同時用line線上通話/其他方式也可以)
- 建議網路要好, 通訊設備也要有一定的水準, 不然會斷斷續續的
- 將講義內容或題目設定成背景, 並將連結分享給學生, 把編輯權限開給他
- 使用的電腦或是其他電子設備也要有一定的水準, 不然會卡卡的或是會遇到突然跳出的狀況
- 可以同時用不同裝置來上課, 可以節省切換不同 jambroad檔案的時間
- 學生一定要用Google Chrome來開啟, 有一次學生用edge開, 內容消失了@@

作業可以在線上寫,老師可以同步批改 (加班不加薪...)
- 自己使用ipad apple pencil後, 效果很好. 不然用手指觸控筆觸過大, 不過滑鼠也是可以
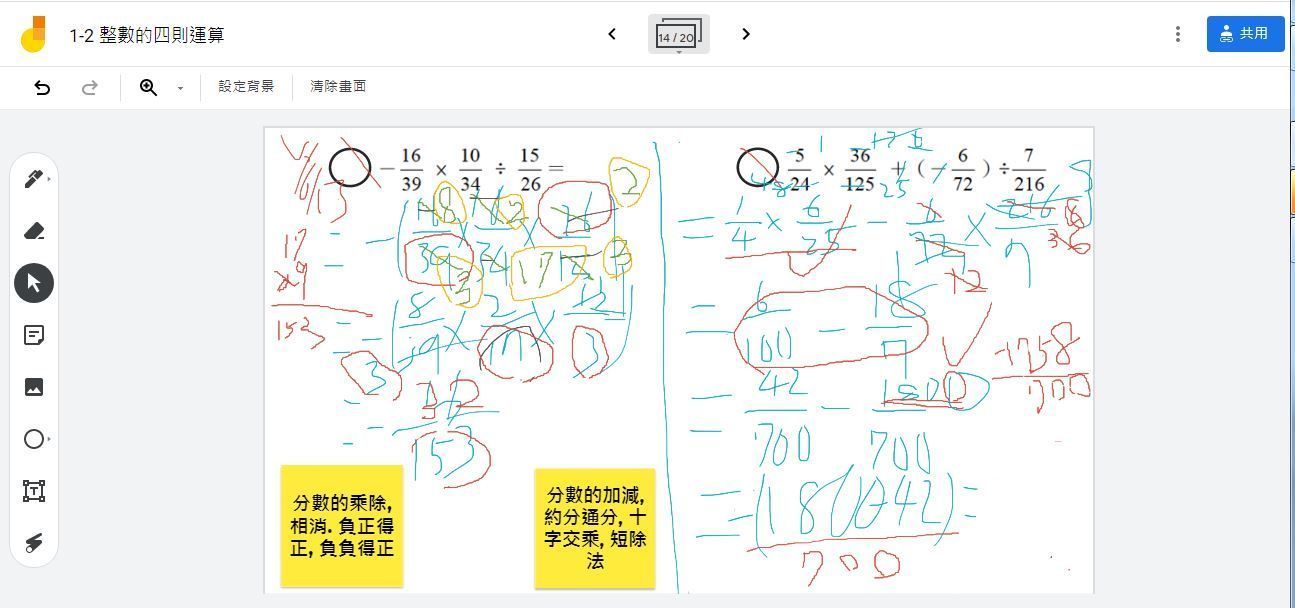
以下為功能介紹和心得 :
左側的功能依序為
- 畫筆 : 建議使用ipad apple pencil, 效果很好. 不然觸控筆觸過大, 滑鼠也勉強可以
- 橡皮擦 : 若是有太多字要擦, 很花時間
- 箭頭 : 若要移動東西時要記得切換到這裏
- 便利貼 : 若是在學生在計算過程中忘了某些觀念, 用便利貼來提醒或做整理是很好的方式
- 插入圖片 : 我個人覺得拿來放題目不是很好用, 因為清除畫面時會一起消失
- 圖形 : 若是學生需要圖示才會清楚, 可以使用
- 文字方塊 : 用寫的有時很佔版面, 也很難寫, 特別是國字, 文字方塊是很好的選擇
- 雷射筆 : 會延遲, 用畫筆還比較好
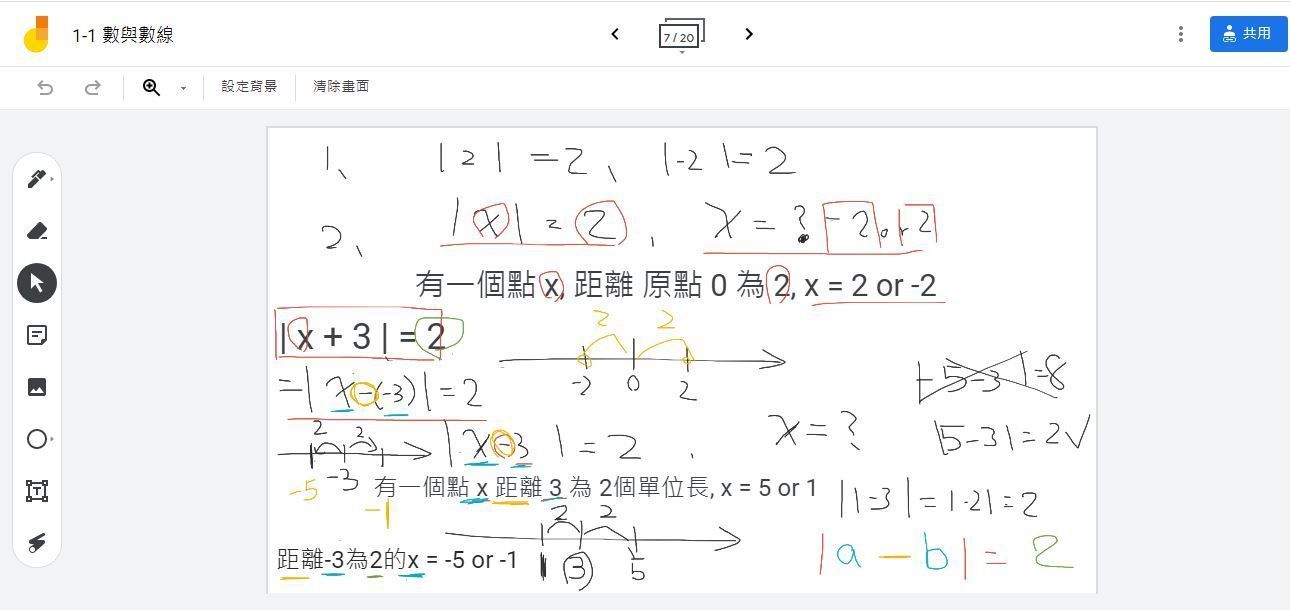
左上方的功能為(由左到右)
- 上一個動作/下一個動作 : 手殘時很好用
- 放大鏡 : 一開始把題目先用大一點再上傳比較好
- 設定背景 : 把講義內容或題目設定成背景後, 就可以直接清除畫面, 不會清除到背景
- 清除畫面 : 一整面亂糟糟, 一次清除真的很方便
上方頁數
一個 jambroad 檔案最多只能有20頁(小缺點), 但是一個小節的內容差不多可以塞的下
目前用的心得:
- 我覺得最花時間的部分就是把講義的PDF檔擷取適當大小後再上傳到Jambroad
- 目前我是先用ppt或keynote先把題目或講義一頁一頁放入slide, 再剪裁好並調整到適當大小, 一次輸出成圖檔, 最後在一個一個上傳 Jambroad.
- 其他方面我用的感覺都不錯, 在疫情期間推薦給大家
如果大家有任何經驗, 或其他推薦的工具也歡迎分享喔~~
歡迎拍手和追蹤, 我也會回的~~
喜欢我的作品吗?别忘了给予支持与赞赏,让我知道在创作的路上有你陪伴,一起延续这份热忱!

- 来自作者
- 相关推荐