Feedly - 強大的 RSS 訂閱軟體,幫你拿回閱讀的自主權吧!
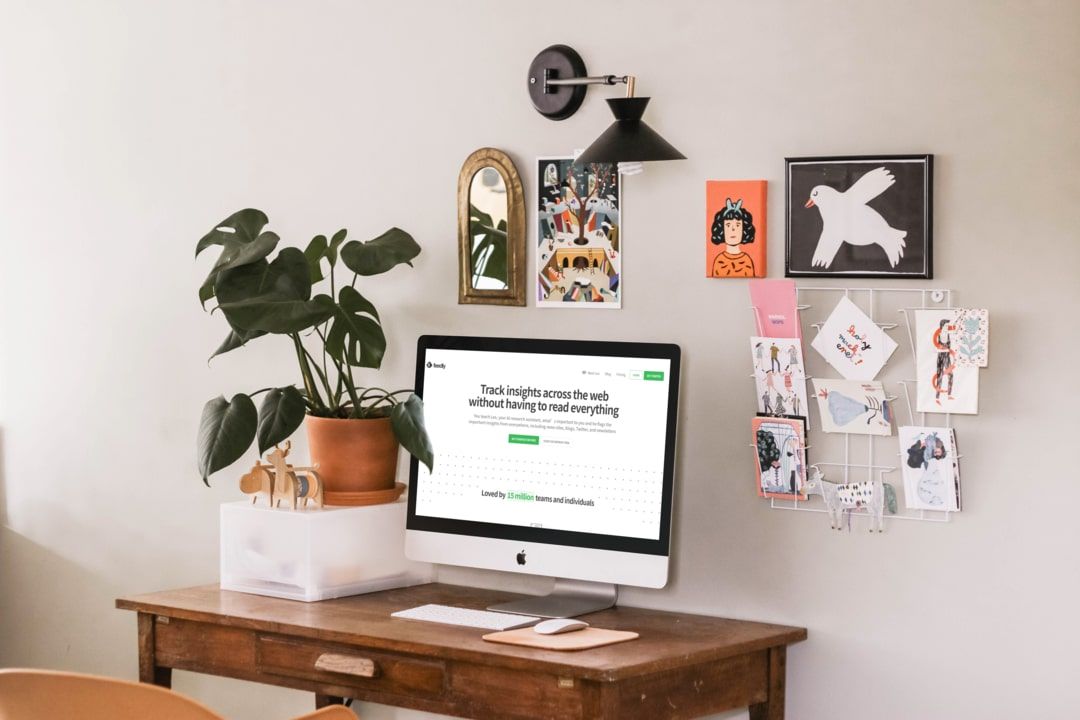
✉ 訂閱《 我很好奇!》電子報:固定於每週二中午寄出,除了獲取我最新的文章外,也會跟大家分享不錯的文章和推薦的 Podcast,讓我們一起成長吧!
⭐ 關注《好奇先生》: Facebook | Instagram
⭐ 原文發表於 Go! 好奇先生
前言
在資訊爆炸的時代中,除了被動接收資訊外,主動選擇自己有用資訊也很重要,透過主動的篩選可以濾掉沒有意義的資訊,文章的品質也比較好。
像是電子報、各個社群媒體的訂閱按鈕外,都是主動選擇資訊的管道,那麼一般的網站,像是新聞網或是部落格,有沒有類似的功能呢?
答案是「有的」!針對上面的網站,你可以透過 RSS 訂閱你感興趣的文章。
不過 RSS 是什麼呢?先讓我跟大家解釋一下吧!
什麼是 RSS ?
根據維基百科的介紹, RSS 的全名是 Really Simple Syndication ,是一種訊息來源格式規範,用以聚合經常發布更新資料的網站,例如部落格文章、新聞、音訊或視訊的網站。
再更簡單的說, RSS 可以讓使用者訂閱喜歡的網站,當訂閱的網站有新的資訊時,就可以獲得通知。
目前市面上有很多 RSS 相關的軟體,但在這麼多軟體中,我目前使用的是 Feedly ,所以這篇文章主要針對 Feedly 做介紹。
Feedly 介面介紹
當你進到 Feedly 後,點擊「 Get Started for Free 」,註冊會員。
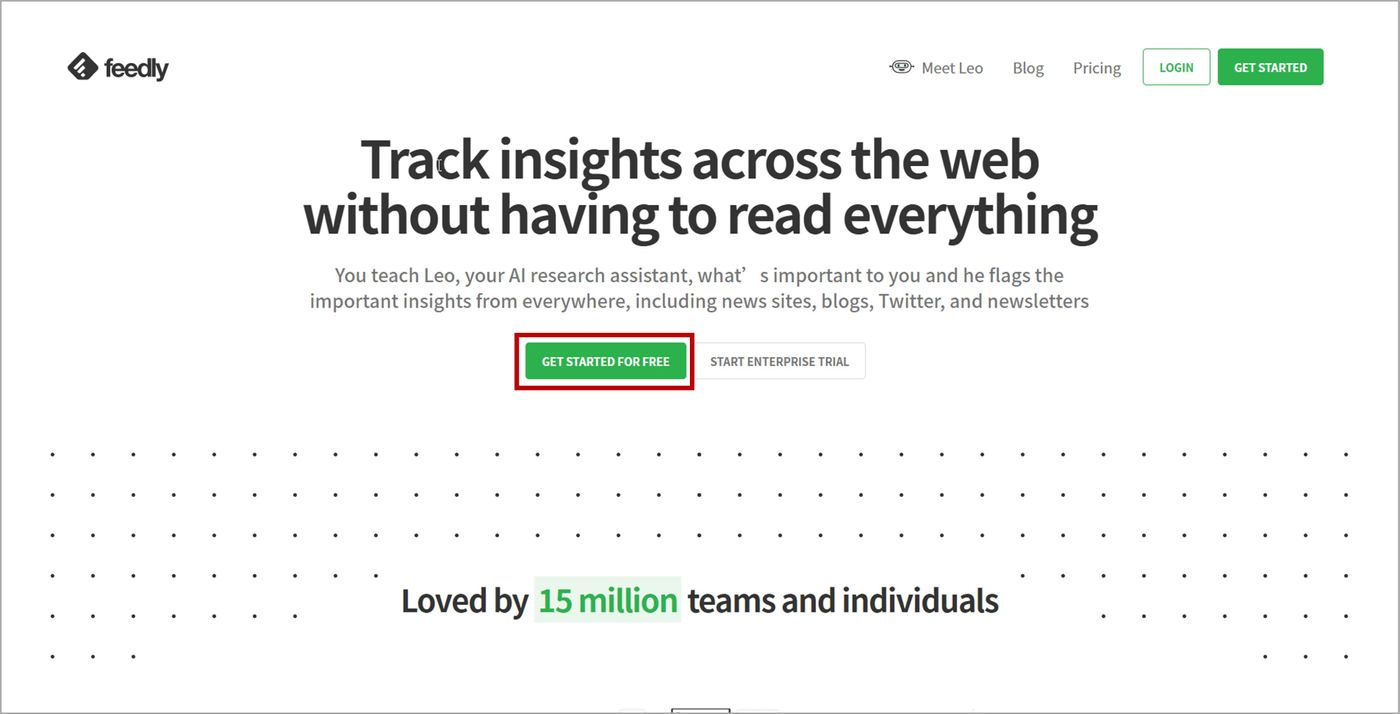
註冊好會員後,就會進到下面這個頁面。
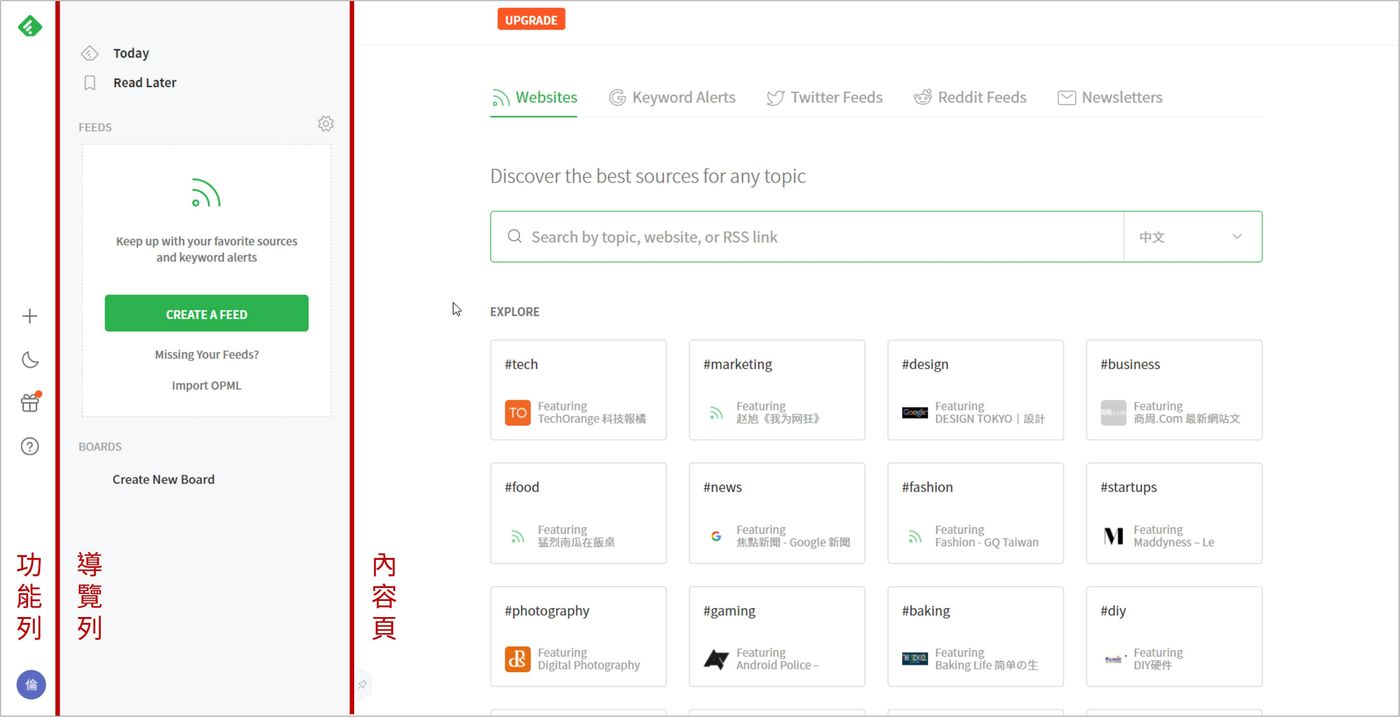
在這個頁面中,你可以發現頁面被分為 3 個部分,分別是功能列、導覽列及內容頁。
功能列
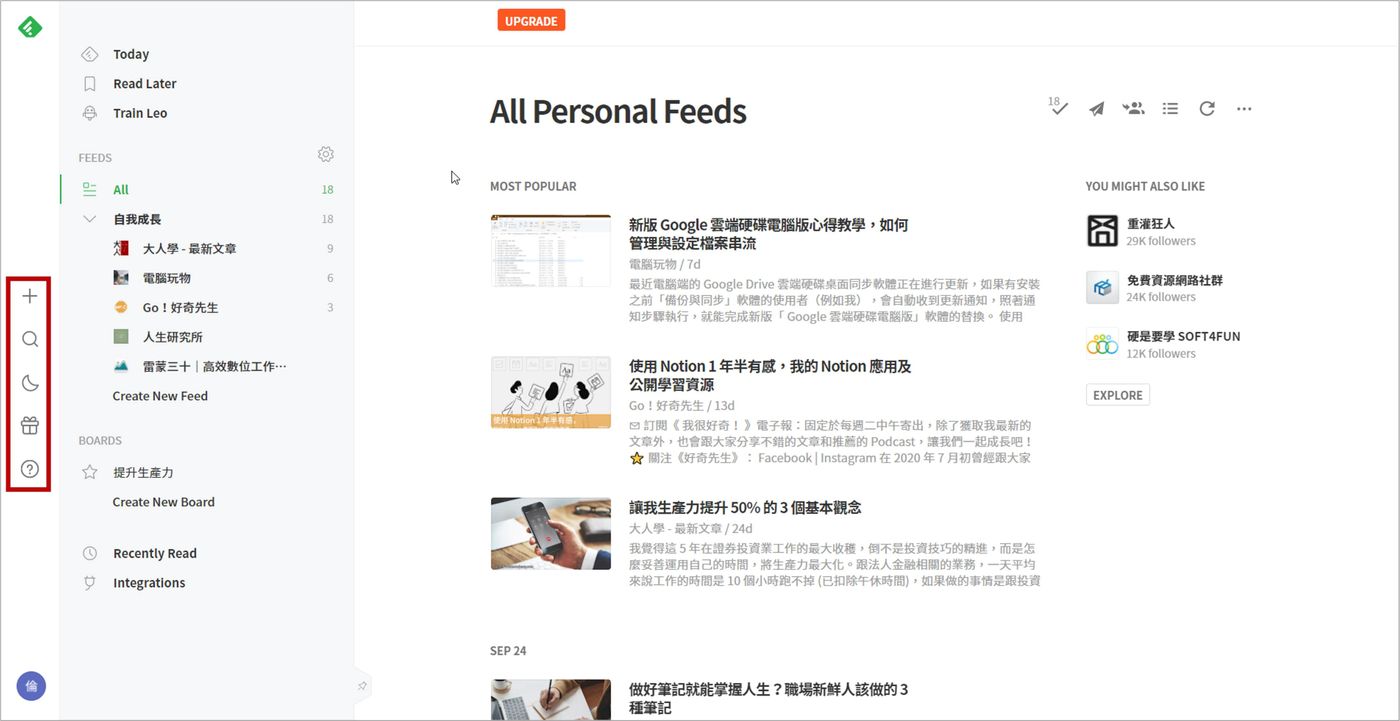
在最左邊的區塊因為找不到英文名稱,姑且稱為功能列。
在功能列中的 5 個 icon 分別是:
Fllow New Sources ( 加號 icon ):
用來新增想訂閱的網站。
Power Search( 顯微鏡 icon ):
透過關鍵字搜尋自己訂閱源或網路上,符合關鍵字的文章,不過這個功能只提供給付費版的用戶。
不過我是免費版的用戶,所以我就不清楚這個功能的強大之處。
Switch Between Themes( 月亮或太陽 icon ):
可以轉換 Feedly 的介面主題,目前有 2 種主題分別是明亮模式和黑暗模式。
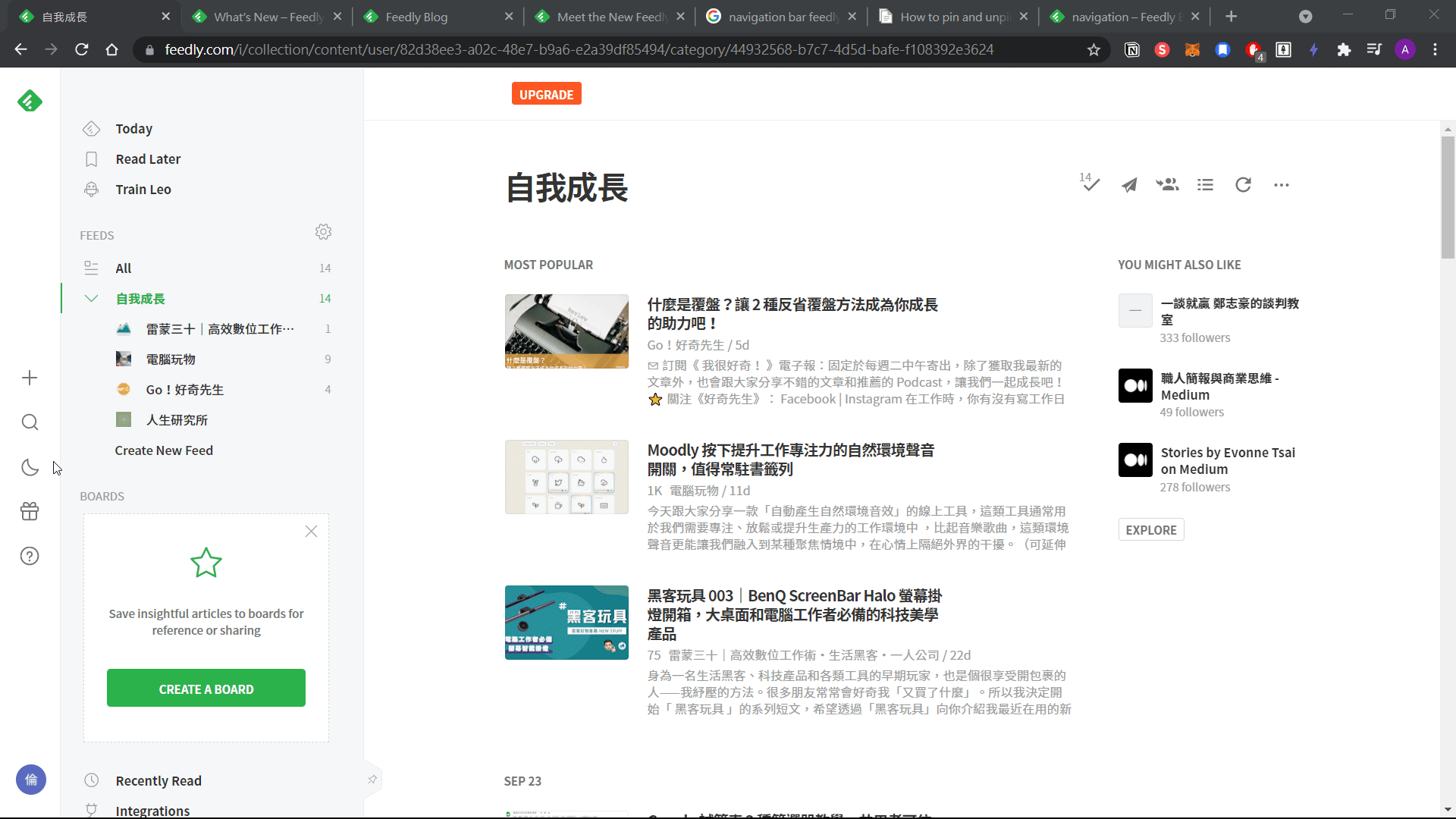
New Features ( 禮物 icon ):
如果 Feedly 發佈了新的功能,都會出現在這裡。
Learn and Get Support( 問號 icon ):
想要學習如何使用 Feedly 或尋求官方的協助,點擊這個 icon 就對了。
導覽列
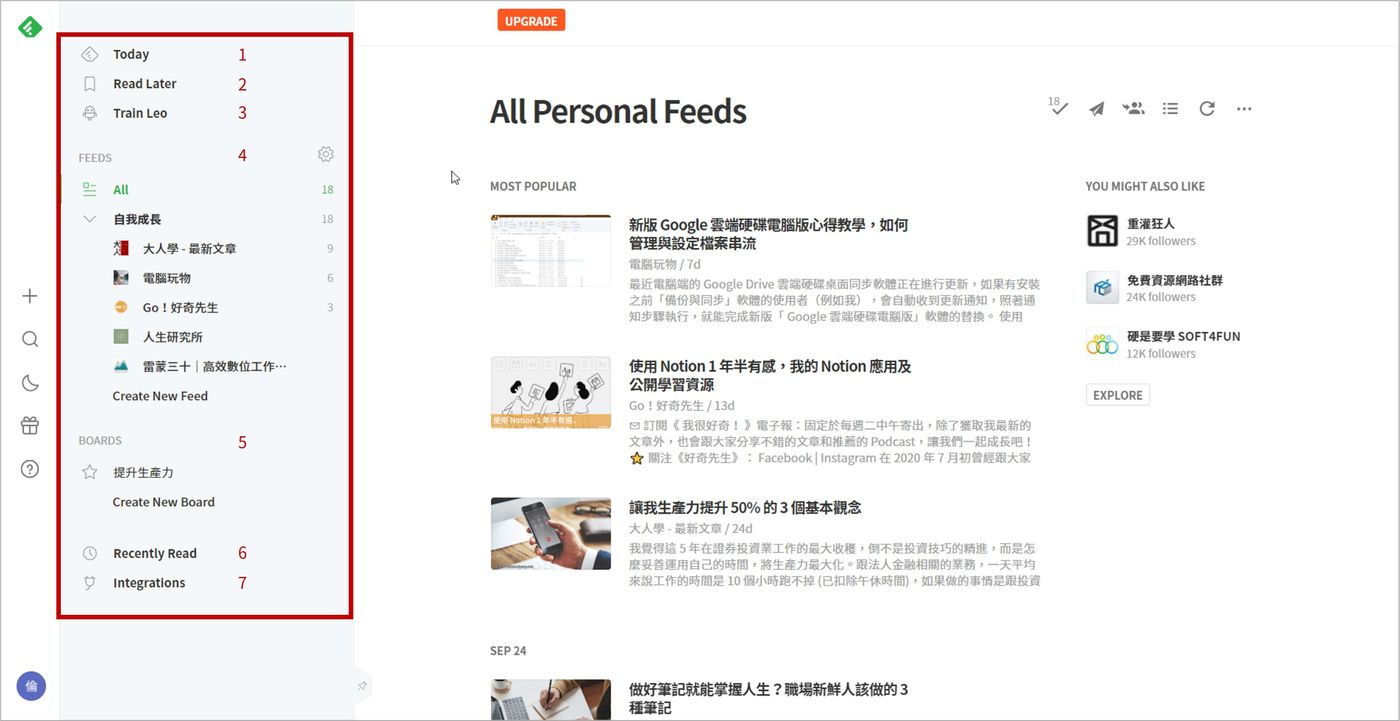
在導覽列則分為 7 個部分:
Today:
針對訂閱的網站, Feedly 會將近 2 日內發佈的資訊全部顯示在 Today 中。
Read Later :
如果你將資訊想要之後再讀,並標記 Read Later 的記號就會出現在這個欄位內。
Train Leo:
Leo 是 Feedly 的 AI 名稱,他可以幫你從訂閱的網站中,幫你篩選重要的資訊,但這個也是付費版的功能,所以我也不清楚他的強大之處。
Feeds:
你訂閱的網站都會在出現在 Feeds 欄位下。
在這裡想特別跟大家解釋一下 Feeds ,在 Feedly 內 Feeds 的概念有點像頻道或資料夾的感覺,假如你設定了一個「投資理財」的 Feeds ,你就可以將訂閱的財經類的網站放在「投資理財」的 Feeds 中。
但要注意的是免費版的用戶,最多只能建立 3 個 Feeds 而已。
Boards :
如果你看到不錯的文章,想要儲存起來,那麼只要標記好儲存記號,就會出現在這個欄位內。
另外你也可以針對不同類型的文章,利用 Boards 進行分類。
Recently Read:
閱讀過的資訊,就會出現在這裡。
Integration:
Feedly 可以跟其他軟體做整合,像是跟 Evernote 、 Onenote 做結合,可以幫你快速的儲存文章到筆記軟體內;也可以跟 Reddit 、 Twitter 結合,幫你追蹤特定的主題或 Hashtags 等。
內容頁
當你點擊導覽頁的項目時,相關的資訊都會出現在內容頁中。
如何在新增 New Feed 和 New Sources?
首先,點擊「 Create New Feed 」的按鈕,然後為新的 Feed 做命名,再按 Save 就完成了。
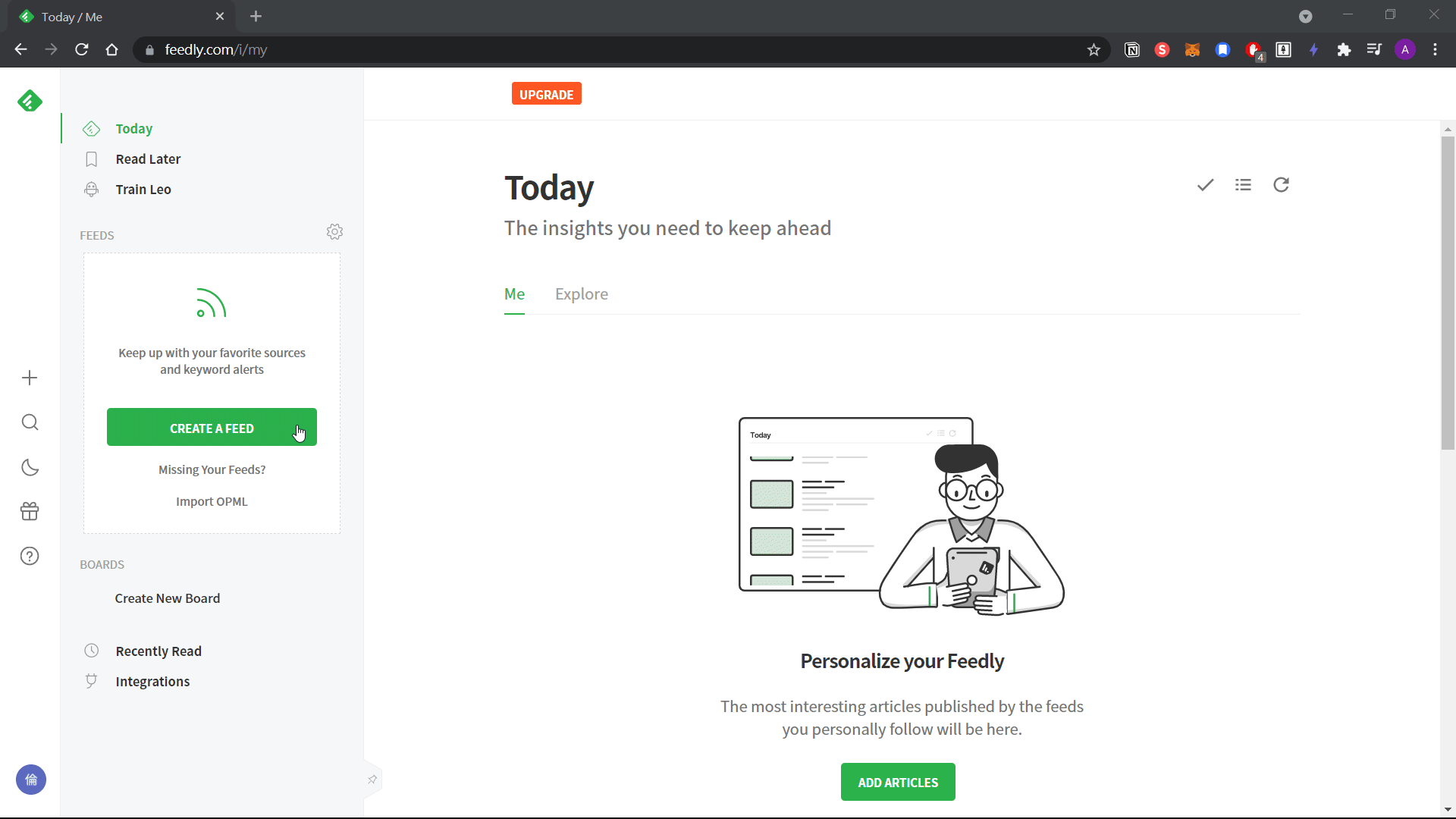
之後你會發現內容頁出現「 Add Content 」的按鈕,點擊後並輸入相要訂閱的網站名稱或網址後,再點擊「 Follow 」並選擇相對應的 Feed 就完成訂閱囉!
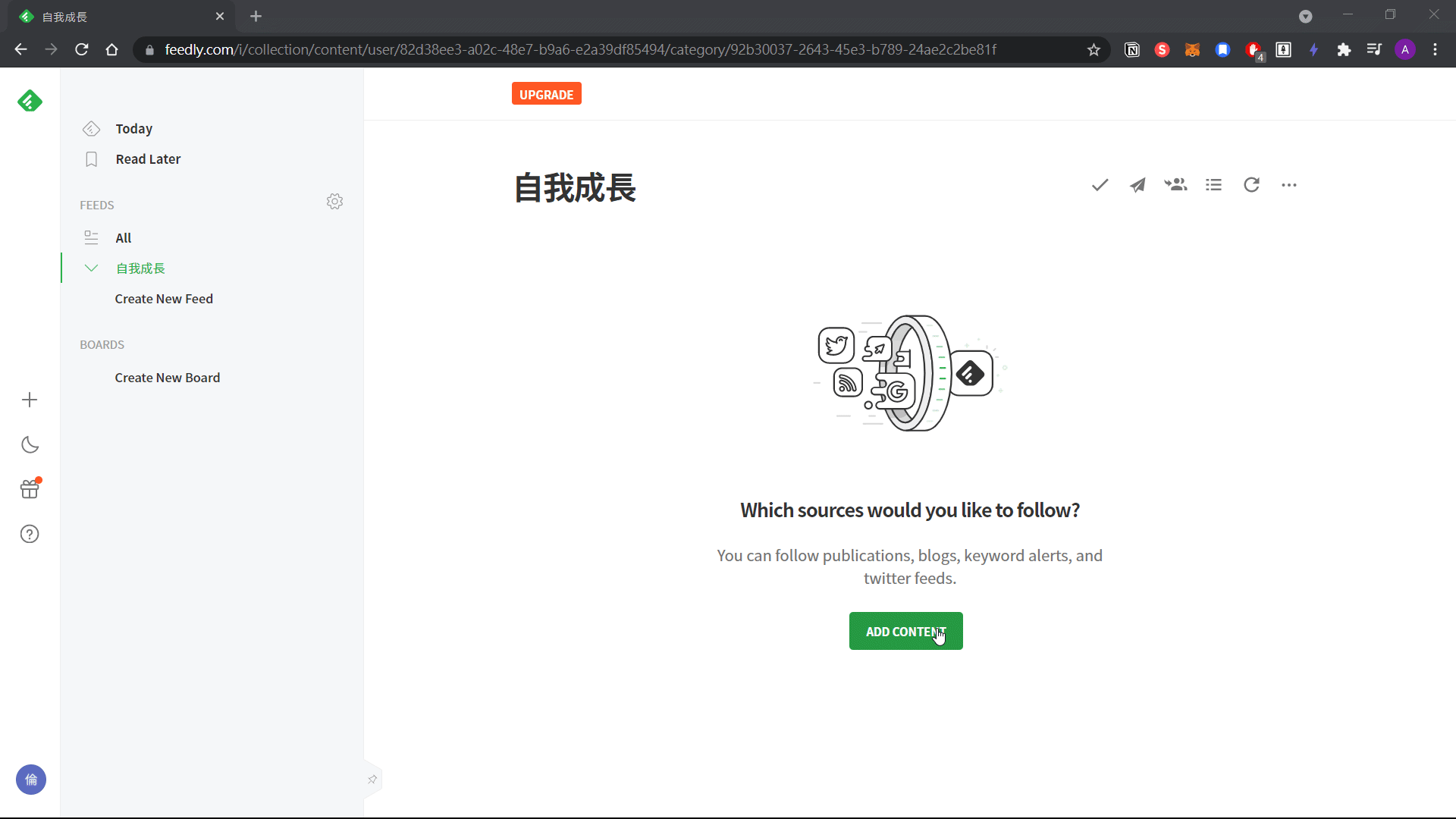
日後,你想訂閱新的網頁,可以點擊功能頁的「 + 」icon 進行訂閱。
如何將文章放入 Read Later 或 Boards 中?
當你在閱讀訂閱的文章時,因為突發狀況沒辦法繼續閱讀時,就可以點擊頁面最上方的「書籤 icon 」,這樣這篇文章就會出現在導覽列的 Read Later 內囉!
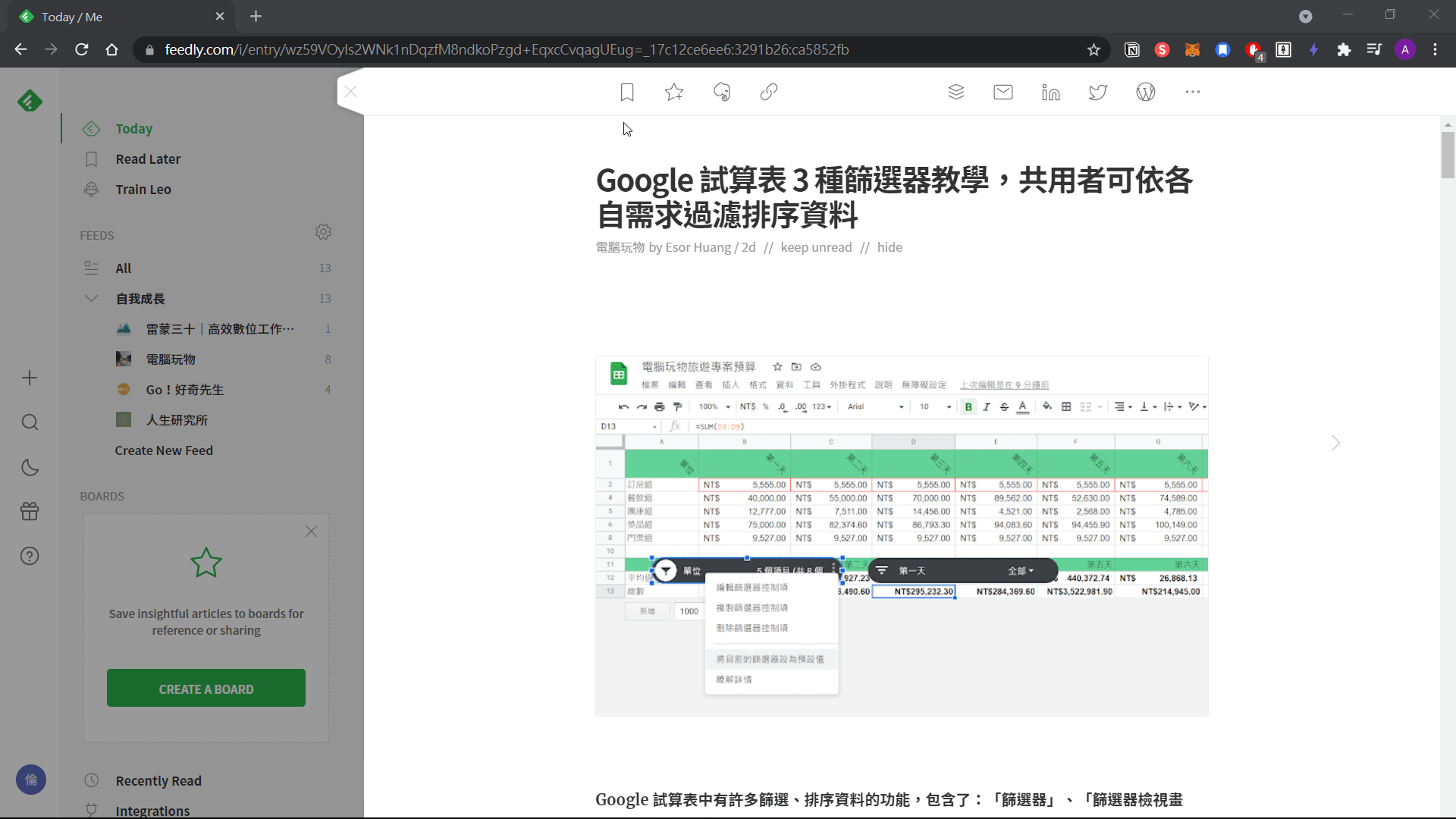
另外,如果你覺得某篇文章不錯,則可以透過點擊頁面最上方的「星星 icon 」,這樣這篇文章就會被儲存在 Boards 中。
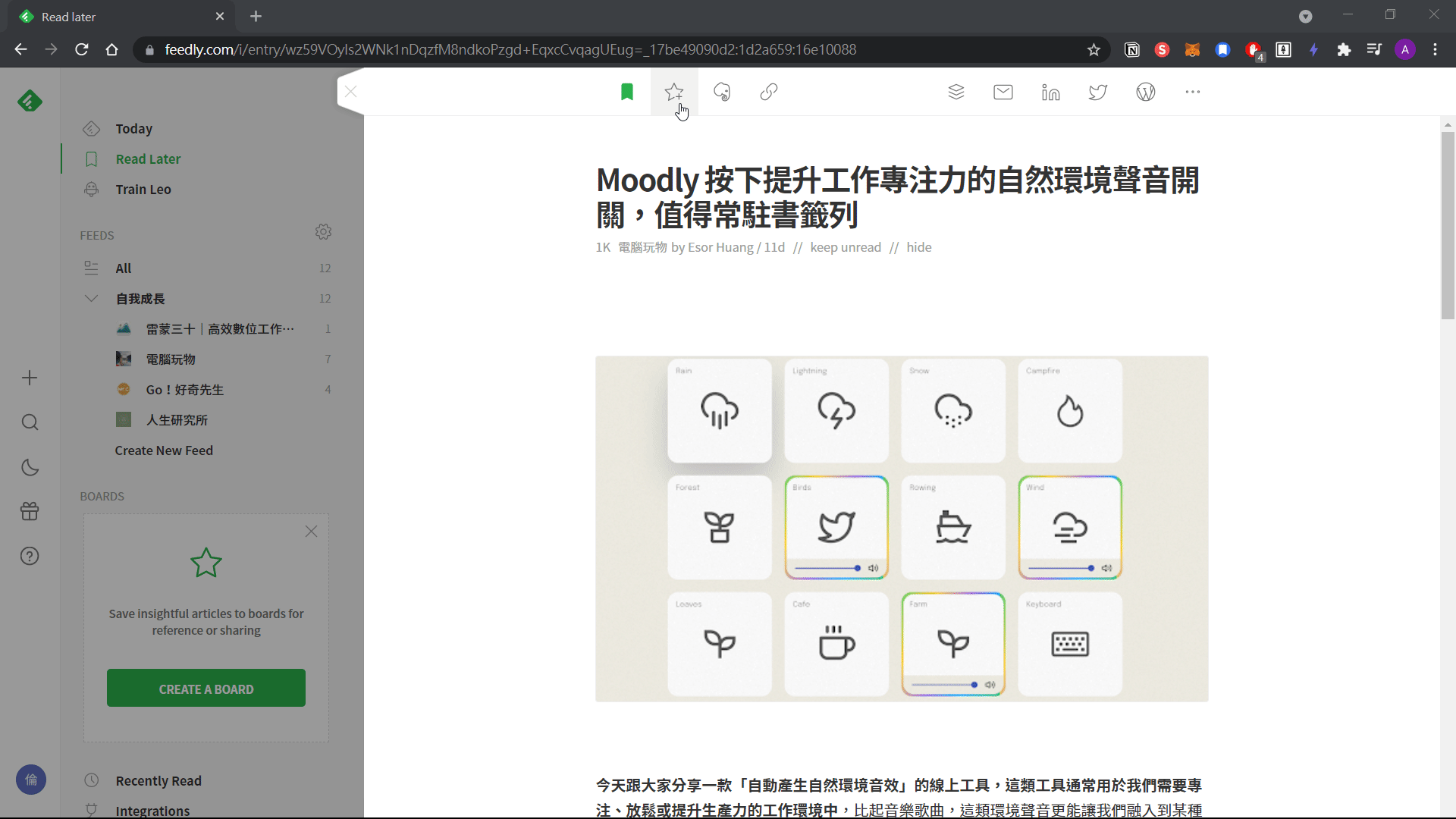
變更文章檢視模式
最後,想跟大家提的是 Feedly 總共有 4 種文章的檢式模式,分別是 Title-Only View ( 僅顯示標題的模視 )、 Magazine View ( 雜誌模式 )、 Cards View ( 卡片模式 )和 Article View ( 文章模式 ),你可以在內容頁右上角數來第 4 個 icon 進行更換。
我個人最推薦 Magazine View ,這樣的文章排序的視覺體驗比較好。
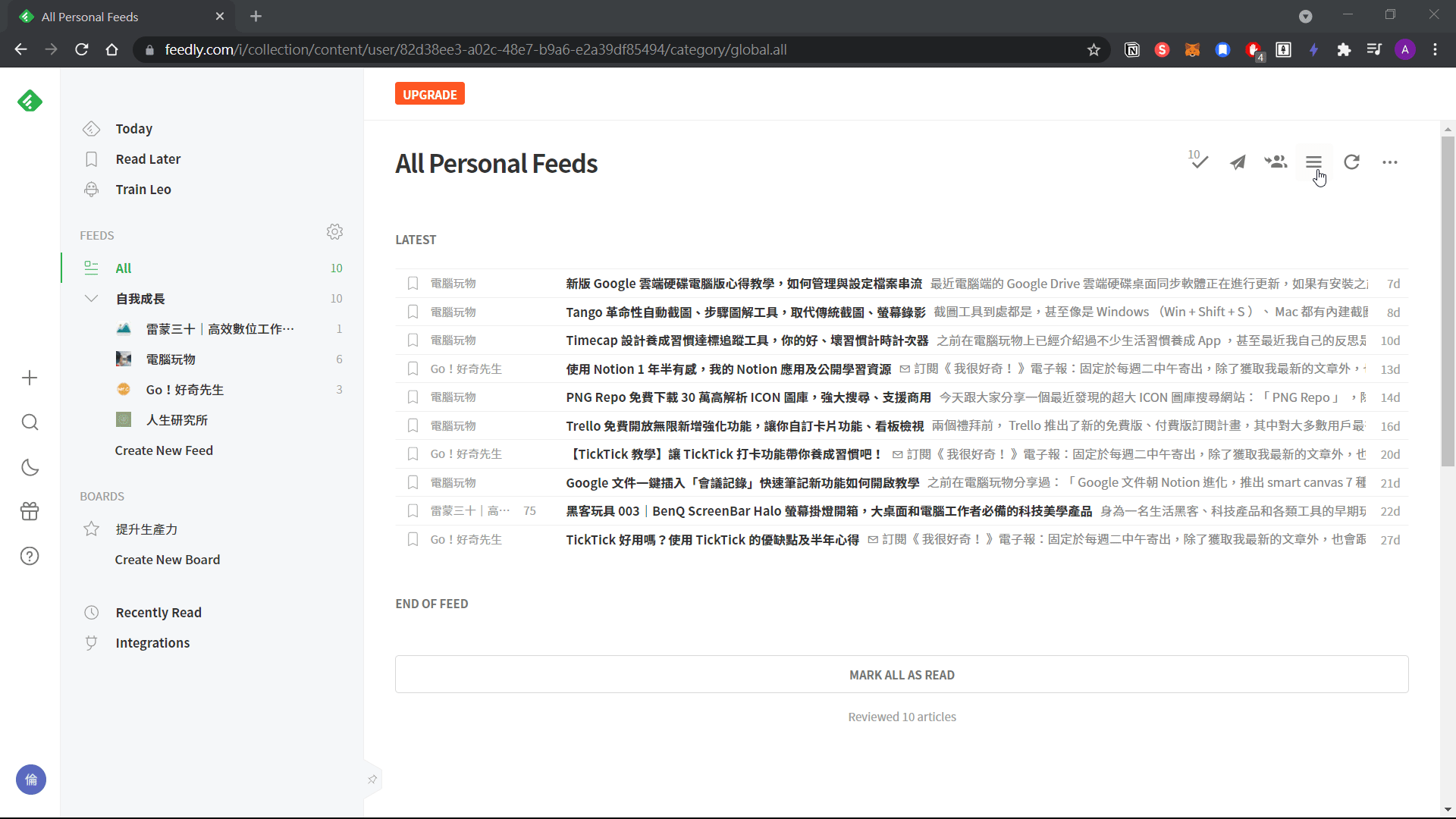
寫在最後
Feedly 最大的優勢在於可以在這 1 個軟體內訂閱所有的網站,你再也不用慢慢打開所有你喜歡的網站,所以可以幫你節省時間。
透過這樣的型式,當你訂閱的網站有新文章時就可以獲得通知,幫你化被動為主動,真的超級方便。
好了,今天的介紹就到這邊結束,如果你也想試試看 Feedly ,那麼可以點擊下方的連結進入官網。
Feedly 官網連結
如果你也喜歡我部落格內的文章,不妨在嘗試的同時,也訂閱我的部落格,讓我的文章伴你學習成長吧!
延伸閱讀
【TickTick 教學】管理待辦事項的好幫手!TickTick 基礎操作指南
我的 Notion 出現大綱列了!Notion Boost 介紹與心得
分頁太多很煩惱!讓 Workona 解救你的分頁危機吧!
喜欢我的作品吗?别忘了给予支持与赞赏,让我知道在创作的路上有你陪伴,一起延续这份热忱!
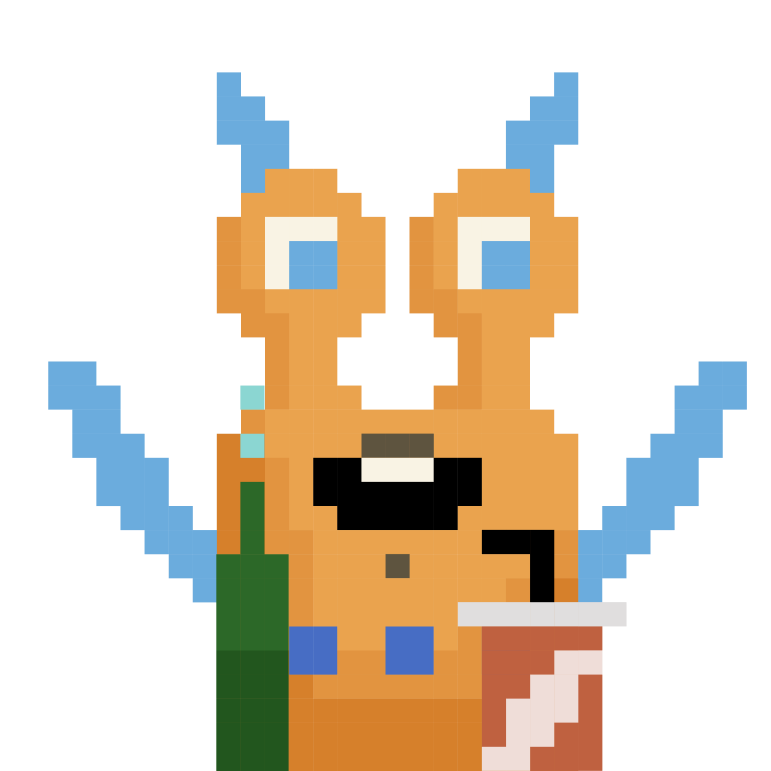

- 来自作者
- 相关推荐